Outlooks visninger sorterer, finner raskt og omorganiserer meldinger automatisk i en hvilken som helst mappe i henhold til dine behov. Sett opp en tilpasset visning og bruk den på flere mapper som deler bestemte egenskaper. Og når du vil ha en annen visning, kan du endre den egendefinerte visningen og bruke den på disse mappene automatisk.
Instruksjonene i denne artikkelen gjelder for Outlook 2019, 2016, 2013, 2010; og Outlook for Microsoft 365.
Opprett en tilpasset mappevisning for et antall Outlook-mapper
For å sette opp en egendefinert mappevisning som kan brukes på flere Outlook-mapper:
- Velg en mappe og endre visningen. Angi for eksempel sorteringsrekkefølgen på meldinger, grupper e-post etter samtaletråder eller endre skriftstørrelsen i meldingslisten.
-
Gå til View-fanen og velg Change View > Administrer visninger.

Image -
I dialogboksen Manage All Views, velg Gjeldende visningsinnstillinger, og velg deretter Copy.

Image -
I Copy View-dialogboksen, skriv inn et navn for den nye visningen, velg All Mail and Post-mapper, og velg deretter OK.

Image -
I dialogboksen Advanced View Settings gjør du eventuelle endringer i visningen. Når du er ferdig, velg OK for å lukke dialogboksen Advanced View Settings.

Image - I dialogboksen Administrer alle visninger, velg OK.
Bruk en tilpasset visning på mapper
Slik bruker du en egendefinert visning på en mappe:
- Velg mappen du vil bruke den egendefinerte visningen til.
- Gå til View-fanen.
-
Velg Endre visning og velg den egendefinerte visningen.

Image - De tilpassede visningsinnstillingene brukes på den valgte mappen.
Endre tilpassede visningsinnstillinger
Hvis du vil endre utseendet til den egendefinerte visningen du opprettet, gå til View-fanen, velg Change View > Administrer visningerDeretter markerer du den egendefinerte visningen og velger Endre. Du kan deretter endre hvordan samtaler grupperes, kolonner som vises i meldingslisten, betinget formatering og mer.
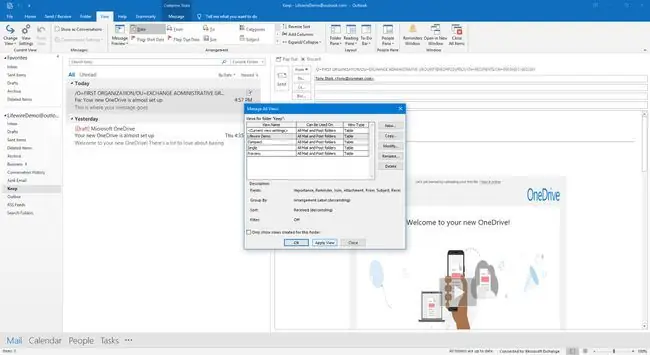
Etter at du har endret innstillingene for egendefinert visning, oppdateres alle mapper som bruker den tilpassede visningen automatisk.






