Menyen Alternativer for systemgjenoppretting er en gruppe med Windows-reparasjons-, gjenopprettings- og diagnoseverktøy.
Det omtales også som Windows Recovery Environment, eller WinRE for kort.
Fra og med Windows 8 ble denne menyen erstattet av avanserte oppstarts alternativer.
Hva brukes menyen for systemgjenopprettings alternativer til?
Verktøyene som er tilgjengelige på menyen for systemgjenopprettings alternativer kan brukes til å reparere Windows-filer, gjenopprette viktige innstillinger til tidligere verdier, teste datamaskinens minne og mye mer.
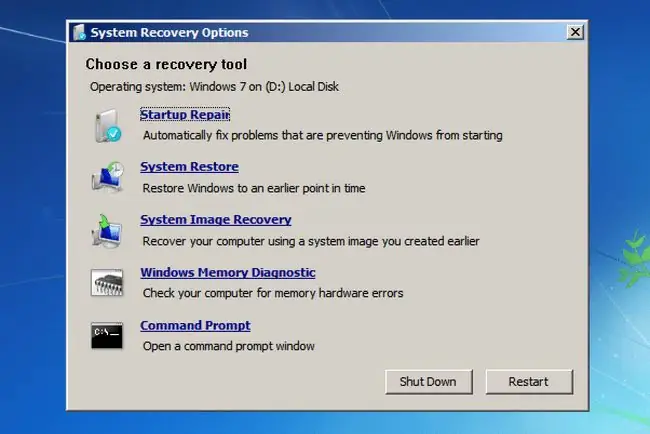
Tilgjengelighet av meny alternativer for systemgjenoppretting
Menyen Alternativer for systemgjenoppretting er tilgjengelig i Windows 7, Windows Vista og i enkelte Windows-serveroperativsystemer.
Fra og med Windows 8 ble den erstattet med en mer sentralisert meny k alt Advanced Startup Options.
Mens Windows XP ikke har noen meny for systemgjenopprettings alternativer, ligner en reparasjonsinstallasjon og en gjenopprettingskonsoll, begge tilgjengelige ved oppstart fra installasjons-CDen for Windows XP, på henholdsvis en oppstartsreparasjon og kommandoprompt. Windows Memory Diagnostic kan også lastes ned og brukes uavhengig på en PC som kjører et hvilket som helst operativsystem.
Hvordan får du tilgang til alternativmenyen for systemgjenoppretting
Denne menyen er tilgjengelig både på datamaskinens harddisk og på Windows-installasjonsplaten, så den kan nås på tre forskjellige måter:
- Det enkleste er via alternativet Reparer datamaskinen på menyen for avanserte oppstarts alternativer.
- Hvis du av en eller annen grunn ikke får tilgang til den menyen eller alternativet Reparer datamaskinen ikke er tilgjengelig (som i noen Windows Vista-installasjoner), kan du også få tilgang til alternativer for systemgjenoppretting fra en Windows Setup-plate.
- Til slutt, hvis ingen av metodene ovenfor fungerer, kan du lage en systemreparasjonsplate på en venns datamaskin og deretter starte den ved å bruke den systemreparasjonsplaten på datamaskinen. Dessverre fungerer dette bare hvis begge datamaskinene kjører Windows 7.
Hvordan bruke menyen
Menyen Alternativer for systemgjenoppretting er bare en meny, så den gjør faktisk ikke noe selv bortsett fra tilbudsvalg du kan klikke for å kjøre et spesifikt verktøy. Hvis du velger et av de tilgjengelige verktøyene på menyen, startes det verktøyet.
Med andre ord betyr å bruke alternativer for systemgjenoppretting å bruke et av gjenopprettingsverktøyene som er tilgjengelige på menyen.
Systemgjenopprettings alternativer
Nedenfor er beskrivelser og lenker til mer detaljert informasjon om de fem gjenopprettingsverktøyene du finner på menyen i Windows 7 og Windows Vista:
| Liste over verktøy i systemgjenopprettings alternativer | |
|---|---|
| Verktøy | Description |
| Startup Repair |
Startup Repair starter, du gjettet riktig, oppstartsreparasjonsverktøyet som automatisk kan løse mange problemer som hindrer Windows i å starte riktig. Se hvordan utfører jeg en oppstartsreparasjon? for en fullstendig opplæring. Oppstartsreparasjon er et av de mest verdifulle systemgjenopprettingsverktøyene som er tilgjengelig på menyen for systemgjenopprettings alternativer. |
| Systemgjenoppretting |
Systemgjenopprettings alternativet starter Systemgjenoppretting, det samme verktøyet du kanskje har brukt før fra Windows. Fordelen med å ha systemgjenoppretting tilgjengelig fra denne menyen er selvfølgelig at du kan kjøre den fra utenfor Windows, en praktisk prestasjon hvis du ikke får Windows til å starte. |
| System Image Recovery |
System Image Recovery er et verktøy du kan bruke til å gjenopprette en tidligere opprettet fullstendig sikkerhetskopi av harddisken til datamaskinen din. Det er et godt gjenopprettings alternativ hvis alt annet mislykkes, forutsatt at du selvfølgelig var proaktiv og opprettet et systembilde på et tidspunkt da datamaskinen din fungerte som den skal. I Windows Vista blir det referert til som Windows Complete PC Restore. |
| Windows Memory Diagnostic |
Windows Memory Diagnostic (WMD) er et minnetestprogram laget av Microsoft. Siden problemer med minnemaskinvaren kan forårsake alle slags Windows-problemer, er det utrolig nyttig å ha en måte å teste RAM fra menyen for systemgjenopprettings alternativer. Det kan ikke kjøres direkte fra menyen. Når du velger Windows Memory Diagnostic, får du valget om enten å starte datamaskinen på nytt umiddelbart og deretter kjøre minnetesten automatisk, eller få testkjøringen automatisk hver gang du starter datamaskinen på nytt. |
| Ledetekst |
Ledeteksten som er tilgjengelig fra menyen for systemgjenopprettings alternativer, er i hovedsak den samme ledeteksten du kan ha brukt mens du var i Windows. De fleste av kommandoene som er tilgjengelige fra Windows er også tilgjengelige fra denne ledeteksten. |
Systemgjenopprettings alternativer og stasjonsbokstaver
Stasjonsbokstaven som Windows ser ut til å være installert på mens du er i systemgjenopprettings alternativer er kanskje ikke alltid den du kjenner til.
For eksempel kan stasjonen som Windows er installert på, identifiseres som C: når du er i Windows, men D: når du bruker gjenopprettingsverktøyene i Systemgjenopprettings alternativer. Dette er spesielt verdifull informasjon hvis du arbeider i ledeteksten.
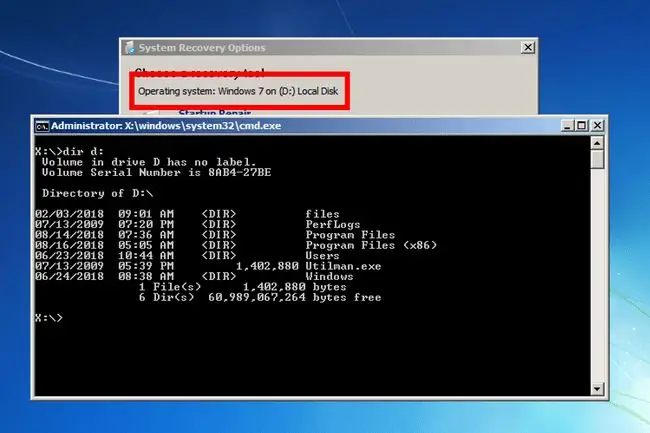
Som i skjermbildeeksemplet ovenfor, i stedet for å kunne utføre en enkel dir c: kommando for å vise filer og mapper på den primære harddisken, må du kanskje erstatte "c" i dir-kommandoen med en annen bokstav (f.f.eks. dir d:) for å se de riktige dataene.
Systemgjenopprettings alternativer vil rapportere stasjonen som Windows er installert på under underoverskriften Velg et gjenopprettingsverktøy på hovedmenyen for alternativer for systemgjenoppretting. Det kan for eksempel stå Operativsystem: Windows 7 på (D:) lokal disk.






