What to Know
- Konfigurer: Opprett Google-konto > installer Google Family Link-appen > opprett en familiegruppe og koble til barnets konto.
- Legg til personer: Opprett barnets Google-konto > installer Family Link-appen på barnets enhet > logg på med barnets legitimasjon.
Denne artikkelen forklarer hva Google Family Link er og hvordan du bruker den til foreldrekontroll.
bunnlinjen
Google Family Link er en app for foreldrekontroll for Android. Du kan bruke denne appen til å begrense mengden skjermtid barna dine har, overvåke internettaktiviteten deres og holde dem trygge mot upassende nettsteder. Family Link krever at hvert medlem har en Google-konto. Family Link er designet for barn under 13 år, og fungerer med Android- og iOS 9-enheter eller nyere.
Opprett en Google Family Link-konto
Følg disse trinnene for å konfigurere en ny Google Family Link-konto:
-
Opprett en Google-konto for deg selv hvis du ikke har en. Start prosessen på registreringssiden for Google-kontoen.

Image -
Når du har en konto, last ned Google Family Link-appen, som er gratis.
Last ned for
-
Når den er lastet ned, åpne appen og følg instruksjonene for å opprette en familiegruppe og koble kontoen din til barnets konto.
Hver gruppe kan ha opptil seks familiemedlemmer. Du kan imidlertid bare ha én Family Link-konto per enhet.

Image
Hvordan legge til folk til Family Link-kontoen din
Hvert medlem av Family Link-kontoen din må ha en Google-konto slik at du kan koble den til Google-kontoen din.
-
Opprett barnets Google-konto. Skriv inn kredittkortinformasjonen din for å fullføre prosessen.
Kredittkortet er for den obligatoriske, refunderbare avgiften på $0,30 som kreves for føderale personvernforskrifter for å sikre foreldres samtykke før innsamling av personlig informasjon fra barn. Du kan lese om dette kravet på Family Link FAQ. Transaksjonen kanselleres etter at prosessen er fullført.
- Last ned Family Link-appen til barnets enhet og logg på med barnets kontolegitimasjon. Du vil motta et varsel på enheten din om at barnets enhet er koblet til.
- Logg på barnets enhet med barnets Google-konto. Enheten din gir deg beskjed når den er koblet til barnets enhet.
-
Gjenta trinnene ovenfor for hvert barn du vil legge til i Family Link.
Family Link-kontroller gjelder også for Chromebook. Når en forelder konfigurerer en Chromebook med barnets Family Link-administrerte Google-konto, kan de legge til en skolekonto for barnet sitt, slik at barna kan bruke skoleapper under tilsyn av foreldre.
Administrer appene barnet ditt laster ned
Så snart barnet ditt laster ned en app, mottar enheten din et varsel. Varselet inkluderer navnet på appen, appens utgiver og antall akkumulerte nedlastinger.
Informasjonen inkluderer også modenhetsvurderingen, basert på innholdsvurderingene for Entertainment Software Rating Board (ESRB). Apper med G-vurdering er tryggere enn apper med E-klassifisering, som er for barn i alderen 6 og eldre. En T-vurdering er for alderen 13 og oppover.
Du kan godkjenne eller avslå apper som ikke oppfyller standardene dine. For alle apper du godkjenner, kan du deaktivere kjøp i apper.
Bruk Family Link for å angi grenser for skjermtid
Family Link lar deg angi en daglig grense og leggetid, som slår av enheten. Disse tidene kan tilpasses etter dag.
Du kan også låse barnets enhet med funksjonen Lås enheter nå. Enheten slår seg av umiddelbart til du slår av innstillingen.
Disse funksjonene fungerer selv om barnets enhet ikke er koblet til internett.
Bruk Google Family Link for å vite hvor barna dine er
Med Googles posisjonsanalyse har du den ekstra sikkerheten ved å vite hvor barnet ditt er så lenge de bruker enheten sin.
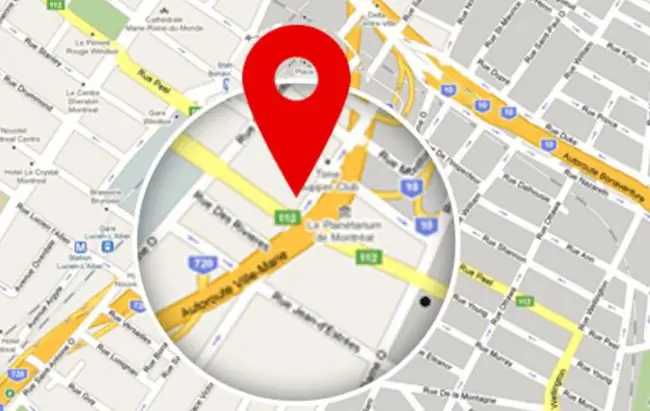
I tillegg til å gi deg foreldrekontroll over barnets skjermtid, holder Family Link oversikt over hvor enheten deres befinner seg, og, basert på om aktivitetsloggen viser om barnet ditt er på enheten, hvor de er. Denne funksjonen er valgfri.
Kontroller og overvåk Chrome-nettleseraktivitet
Foreldre kan bruke Family Link til å sette begrensninger på hvordan barn surfer på nettet. Kontroller inkluderer filtre for voksne nettsteder, selv om Google erkjenner at enkelte støtende nettsteder kan komme gjennom. Du kan også blokkere og tillate bestemte nettsteder. Barn kan be om tillatelse til å besøke et nettsted på blokkeringslisten, og du kan godkjenne eller nekte tilgang via Google Family Link.
På Family Link-appen, gå til Settings > Administrer innstillinger > Filtre på Google Chrome> Administrer nettsteder > Godkjent eller Blocked.
Google blokkerer ikke annonser, og annonser blir sett av barn når de bruker Family Link.
Voksne kan også se og slette et barns Chrome-logg. For å se barnets historie, bruk barnets enhet for å åpne Chrome. Velg Mer-menyen (tre vertikale prikker), og velg deretter History.
Åpne Family Link-appen for å slette Chrome-loggen og dataene. Gå til Settings > Administrer innstillinger > Filtre på Google Chrome > Chrome Dashboard . I History-delen trykker du på Tøm historikk.
bunnlinjen
Hvis du vil vite hvor mye tid barnet ditt bruker på nettet og hvilke apper som er favorittene deres, finner du svaret i Family Link. Family Link fører en logg over hvor barnet ditt tilbringer sin digitale tid. Ukentlige og månedlige rapporter lar deg se hvilke apper som ble brukt, hvor lenge apper ble brukt og enhetens plassering.
Støtt barnets skjermtid med næringsrike apper
Google utnyttet hjelpen fra lærere til å lage en kuratert liste over apper med pedagogisk verdi. Disse appene oppfyller programkravene for Google Designed for Families (DFF), og blir verdsatt av lærere for deres evne til å sikre at tid brukt på enheter er godt brukt.
bunnlinjen
På et barns 13-årsdag kan de oppgradere til en fullverdig Google-konto for voksne, med all tilgangen du har til apper, nettsteder, videoer og spill. Google sender foreldre en e-post som informerer dem om at barnet deres kan ta kontroll over kontoen deres på bursdagen deres. Etter det kan ikke forelderen lenger administrere barnets konto.
Hvordan fjerne et barn fra Google Family Link
Når du er klar til å slippe tøylene, kan du fjerne medlemmer fra Family Link-gruppen din.
- Få tilgang til kontosiden i Family Link-appen på enheten din eller Google Family-siden.
- Velg Meny > Konto > Family > Administrer familiemedlemmer.
- Trykk på navnet på barnet du vil fjerne, og trykk deretter på Mer > Remove Member > Remove.
Slik sletter du barnets Google-konto
For å slette et barns Google-konto, bruk enten appen på telefonen eller besøk Google-familiesiden. Når du er logget på, velg barnets navn og gå deretter til Settings > Administrer innstillinger > Kontoinfo> Slett konto.
Før du sletter barnets konto, må du sikkerhetskopiere alle dokumenter, e-poster eller bilder barnet ditt har lagt til kontoen. Når kontoen er slettet, slettes alle filer.






