Amazon tilbyr noen få metoder du kan bruke for å forhindre at barn gjør uønskede kjøp. Amazons foreldrekontroll kan også brukes til å hindre barna dine fra å se upassende innhold gjennom Prime Video.
bunnlinjen
Amazon foreldrekontroll kan oppnå to hovedting: hindre barn fra å gjøre uønskede kjøp og hindre barn fra å se programmer og filmer du ikke godkjenner. De fleste foreldrekontroller du setter opp via Amazon-nettstedet vil gjelde for alle enheter, men noen enheter har foreldrekontroll som må settes lok alt. Andre enheter, som Amazon Echo og Fire-nettbrett, gir deg enda flere alternativer for hvilke medier barna dine bruker gjennom Amazon Freetime.
Hvordan forhindre at barn kjøper på Amazon
Det viktigste du kan gjøre for å forhindre at barna dine legger inn uautoriserte bestillinger, er å deaktivere 1-Click-kjøp. For å slå av 1-klikk-kjøp, naviger til Amazon One-Click Manager-siden, logg på hvis du blir bedt om det, og velg Deaktiver 1-klikk over alt.
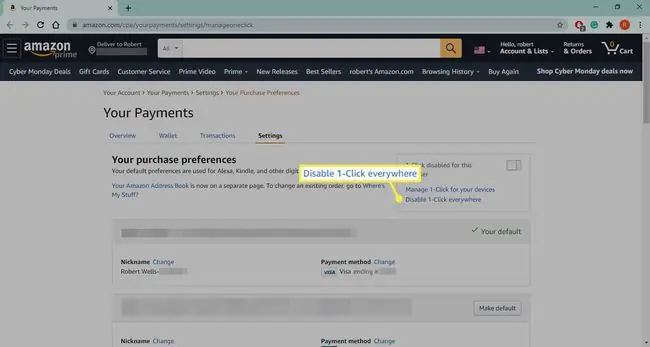
Hvordan oppretter du en Amazon tenåringspålogging
Hvis du har en tenåring, og du ønsker å gi dem litt mer autonomi, lar Amazon foreldre opprette kontoer for tenåringer. Hvis du oppretter en tenåringskonto og knytter den til Amazon-kontoen din, vil tenåringen din kunne handle varer på Amazon, legge dem i en handlekurv og deretter sende en melding og spørre om du vil godkjenne kjøpet. Dette er en fin måte å unngå uønskede kjøp samtidig som du gir tenåringen litt ekstra frihet.
Dette programmet er tilgjengelig for tenåringer i alderen 13 til 17.
- Gå til Amazon tenåringskontooppsettside og logg på hvis du blir bedt om det.
-
Select Registrer deg nå.

Image -
Skriv inn informasjonen til tenåringen din, og velg deretter Fortsett.

Image -
Velg innstillingene for kjøpsautorisasjon, og velg deretter Fortsett.

Image - Logg på igjen hvis du blir bedt om det, og velg deretter hvilket kredittkort og faktureringsadresse du vil bruke for tenåringskjøp. Du blir deretter bedt om å velge godkjente leveringsadresser, velge hvordan du vil motta kjøpsforespørsler, og angi tenåringens e-postadresse eller telefonnummer.
-
Tenåringen din vil motta en invitasjon til å opprette en konto som er knyttet til din. Når tenåringen din prøver å foreta kjøp, vil du motta en forespørsel eller et varsel basert på dine preferanser.
Hvordan deaktiverer du kjøp i app
Kjøp i appen er kjøp med ekte penger som kan gjøres fra apper for telefoner og nettbrett. Disse kjøpene gjør ofte spill enklere eller låser opp nytt innhold, så de kan være veldig fristende for barn. For å unngå denne typen problemer lar Amazon deg deaktivere kjøp i appen for hele kontoen for alle apper du laster ned via Amazon Appstore.
Du kan bare deaktivere kjøp i apper med en enhet som støtter Amazon Appstore som en Kindle Fire.
- Åpne Amazon Appstore på enheten din.
- Trykk på Meny-ikonet i øvre venstre hjørne.
-
Trykk Innstillinger.

Image - Trykk In-App Purchasing.
- Trykk på Tillat kjøp i app-avmerkingsboksen.
-
Skriv inn Amazon-passordet ditt og trykk på Bekreft.

Image
Hvordan sette opp foreldrekontroll for Prime Video
Amazon gir noen grunnleggende foreldrekontroller for Prime Video som lar deg blokkere tilgang til visse typer innhold. Hvis du velger å blokkere noe innhold, vil du fortsatt kunne få tilgang til det selv ved hjelp av et personlig identifikasjonsnummer (PIN) som du konfigurerer ved siden av foreldrekontrollen.
Fire TV-enheter, Fire-nettbrett, Fire Phones og Xbox 360-appen har alle sine egne Amazon Prime Video-foreldrekontroller. For disse enhetene, konfigurer innholdsbegrensninger på selve enheten.
- Gå til Prime Video-innstillingssiden og logg på hvis du blir bedt om det.
-
Velg Foreldrekontroll øverst på siden.

Image -
Angi en Prime Video-PIN, og velg deretter Change.

Image -
Velg vurderingsnivået du ønsker.

Image Hvis du for eksempel velger G, kreves PIN-koden din for å se innhold som ikke er G-klassifisert.
-
Velg enhetene du vil at begrensningene skal gjelde for, og velg deretter Lagre.

Image






