Denne artikkelen vil introdusere deg til Layer Groups-funksjonen i GIMP. Alle som har jobbet med bilder som inneholder et stort antall lag, vil sette pris på hvordan dette verktøyet kan gjøre komplekse sammensatte bilder mye enklere å jobbe med.
Selv om du ikke jobber med massevis av lag i GIMP-filene dine, kan du fortsatt dra nytte av å forstå hvordan laggrupper fungerer, siden de vil hjelpe deg bedre å administrere filer, spesielt når det gjelder å dele dem med andre.
Bruk GIMPs enkeltvindumodus for å gjøre grensesnittet mer sammenhengende.
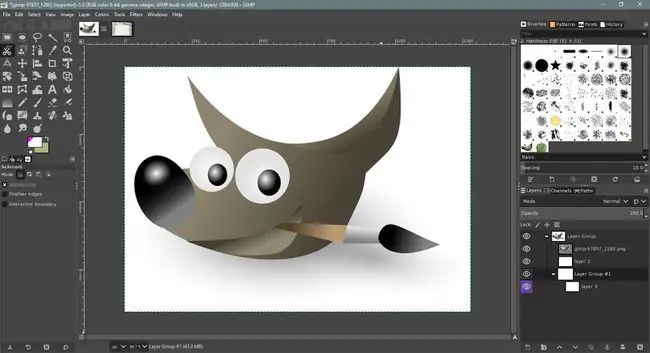
Hvorfor bruke laggrupper?
Det hjelper å tenke på lag som individuelle ark av gjennomsiktig acetat, hver med forskjellige bilder. Hvis du skulle stable disse arkene oppå hverandre, ville de klare gjennomsiktige områdene tillate lag lavere ned i stabelen for å gi inntrykk av et enkelt sammensatt bilde. Lagene kan også enkelt flyttes for å gi forskjellige resultater.
I GIMP er lagene på samme måte praktisk t alt stablet oppå hverandre. Ved å bruke lag med gjennomsiktige områder, vil de nedre lagene vises gjennom, noe som resulterer i et sammensatt bilde som kan eksporteres som en flat fil, for eksempel en JPEG eller PNG.
Ved å holde de separate elementene i det sammensatte bildet i separate lag, kan du gå tilbake til den lagdelte filen og enkelt redigere den før du lagrer en ny sammenslått fil. Dette er spesielt nyttig når for eksempel en klient vil at du skal gjøre små endringer i et innsendt bilde, for eksempel å gjøre en logo litt større.
Bruk av laggrupper i lagpaletten
Følg disse trinnene for å opprette en ny laggruppe i GIMP.
- Velg Windows > Dockable Dialogs > Layers for å åpne lagpaletten, hvis den er ikke åpnet som standard.
- Opprett en ny laggruppe. Laggruppe-knappen er plassert nederst i lagpaletten, til høyre for New Layer-knappen; det er representert av et lite mappeikon. Hvis du velger det, vil en tom laggruppe bli lagt til lagpaletten.
-
Du kan navngi den nye laggruppen ved å dobbeltklikke på etiketten og skrive inn det nye navnet. Husk å trykke Enter på tastaturet for å lagre det nye navnet.
- Dra lag inn i den nye laggruppen. Du vil se at gruppens miniatyrbilde blir en sammensetning av alle lagene den inneholder.
Akkurat som med lag, kan du duplisere grupper ved å velge en og velge Duplicate i bunnen av lagpaletten. Synligheten til en laggruppe kan slås av, og du kan bruke glidebryteren for opasitet for å gjøre gruppen semi-transparent.
Merk at hver laggruppe har en liten knapp ved siden av seg med et pluss- eller minussymbol. Disse kan brukes til å utvide og trekke sammen laggrupper; de brukes til å veksle mellom de to innstillingene.






