Netflix-undertekster er gode for tilgjengelighet, kan hjelpe hvis du trenger å dempe strømmen, og er nyttig når du ser noe av det flotte innholdet på tjenesten som bare er tilgjengelig på et språk du ikke forstår. Uansett grunn til at du vil ha dem, er det enkelt å få undertekster på Netflix. Du kan slå dem på når som helst, og det er like enkelt å slå dem av senere.
Hvilke undertekster er tilgjengelige med Netflix?
Netflix tilbyr undertekster på et stort antall språk, og appen kan ikke vise alle språk. For å forenkle ting lar Netflix deg automatisk velge mellom fem og syv språk som mest sannsynlig er relevante basert på Netflix-språkinnstillingene dine.
Hvis du laster ned en Netflix-film eller et program, er språk alternativene redusert til de to mest relevante.
Hvis du ikke ser det foretrukne språket ditt som et undertekst alternativ i Netflix, kan det hende at appen er på feil språk for deg. Hvis du mistenker at det kan være tilfelle, kan du endre språket i Netflix.
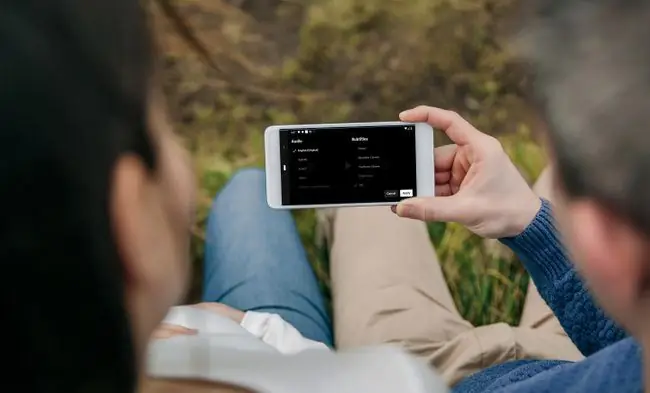
Slik slår du på undertekster når du ser på Netflix
Den grunnleggende prosessen med å slå på undertekster i Netflix er den samme uavhengig av hvilken plattform du bruker, men de spesifikke instruksjonene varierer. Du må vanligvis klikke, trykke på eller velge et dialogikon eller en tekstkobling for lyd og undertekster, og deretter kan du velge språk alternativet for undertekster.
For spesifikke instruksjoner knyttet til populære Netflix-enheter, sjekk ut instruksjonene nedenfor.
Slik slår du på Netflix-undertekster på Netflix.com
Hvis du ser Netflix i en nettleser på datamaskinen, slår du på undertekstene slik:
- Gå til Netflix.com i en nettleser og åpne programmet du vil se.
-
Klikk på Dialog-ikonet som ser ut som en snakkeboble i nedre høyre hjørne.

Image Hvis du ikke ser kontrollene, flytt markøren til nedre høyre hjørne for å få opp kontrollene.
-
I Sub titles-delen av menyen som åpnes, velg et språk alternativ, for eksempel English (CC).

Image
Undertekstene er nå aktivert.
Slik slår du på Netflix-teksting på mobilappen
Disse instruksjonene fungerer for både Android og iOS, selv om det nøyaktige oppsettet kan variere avhengig av hvilken versjon av appen du har.
- Begynn å spille av en video i Netflix-appen. Trykk hvor som helst på skjermen for å få frem kontrollene hvis de ikke allerede er til stede.
-
Trykk Lyd og undertekster.

Image -
Trykk på et av språk alternativene under Undertekster.

Image -
Trykk Bruk på Android eller trykk på X på iOS for å lagre valget ditt.

Image
Undertekster er nå aktivert på det valgte språket.
Slik slår du på Netflix-undertekster på Fire TV
Hvis du bruker en Fire TV, er prosessen for å sette opp undertekster litt annerledes, men det er fortsatt ikke vanskelig. Slik gjør du det:
- Med en video som spilles av i Netflix-appen, trykk nedoverpilen på fjernkontrollen.
- Uthev og velg Dialog-ikonet med fjernkontrollen.
- Velg et språk alternativ.
Slik slår du på Netflix-undertekster på Roku
Roku-enheter har et par forskjellige måter å aktivere undertekster på. På eldre enheter gjør du det fra beskrivelsessiden. Nyere enheter lar deg gjøre det mens du ser på en video.
Slik slår du på Netflix-teksting på eldre Roku-enheter:
- Start Netflix-kanalen og velg TV-programmet eller filmen du vil se.
- Fra beskrivelsessiden til TV-programmet eller filmen, velg Lyd og undertekster.
- Velg språk alternativet du ønsker, og trykk deretter Tilbake-knappen.
- Velg Play, og videoen spilles av med undertekster.
Slå på Netflix-undertekster på nyere Roku-enheter
Nyere Roku-enheter er litt forskjellige fra eldre. Alternativene ser annerledes ut på grunn av det oppdaterte Roku-operativsystemet.
- Med en video som spilles av i Netflix-appen, trykk Up eller Down på fjernkontrollen.
- Velg Lyd og undertekster.
- Velg ditt foretrukne språk alternativ.
Slik slår du på Netflix-undertekster på Xbox One og Xbox 360
Riktig knappkombinasjon vil få deg til å se Netflix-undertekster med Xbox One eller Xbox 360.
- Med en video som spilles av i Netflix-appen, trykk Down på kontrollerens retningsfelt.
- Uthev og velg Dialog-ikonet.
- Velg ditt foretrukne språk alternativ.
Slik slår du på Netflix-undertekster på PlayStation 3 og PlayStation 4
Du kan slå på Netflix-teksting med en PS3 eller PS4. Det er bare å bruke de riktige knappene på kontrolleren.
- Med en video som spilles av i Netflix-appen, trykk Down på kontrollerens retningsfelt.
- Uthev og velg Dialog-ikonet.
- Velg ønsket undertekstspråk.
bunnlinjen
Hvis du bruker Netflix på Apple TV, kan du slå på undertekstene mens du spiller av en video i Netflix-appen. Bare sveip ned på pekeplaten på Apple TV 4-fjernkontrollen eller hold nede midtknappen hvis du bruker en eldre Apple TV-fjernkontroll. Deretter velger du det foretrukne språket for undertekster, og undertekstene begynner å vises i Netflix-utvalget.
Slik slår du av Netflix-teksting
Du har ved et uhell aktivert undertekster på Netflix, og nå vil du ha dem borte? Du kan følge de samme grunnleggende instruksjonene ovenfor, men velg off i stedet for å velge språk, eller sjekk veiledningen vår for å slå av Netflix-undertekster hvis du trenger mer hjelp.
Hva annet kan Netflix-undertekster gjøre?
Før du slår av disse undertekstene, bør du vurdere en ekstra måte Netflix-tekstingen kan hjelpe på. Selv om de først og fremst er ment å hjelpe seere som har problemer med å høre dialog, og seere som må se med strømmen dempet, kan du bruke Netflix-undertekster for å lære et nytt språk.

Språklæring med Netflix er en Chrome-utvidelse som du kan bruke i hvilken som helst Chromium-kompatibel nettleser. Den gir deg muligheten til å vise to sett med Netflix-undertekster samtidig, slik at du kan se både språket ditt og et annet språk på skjermen samtidig.
Selv om denne utvidelsen faktisk ikke vil lære deg et språk fra grunnen av, kan den la deg sammenligne fremmedspråklige undertekster med språket ditt for å styrke forståelsen av fremmedspråket eller bare plukke opp litt ekstra vokabular.






