What to Know
- Mobil, nett: Begynn å strømme innhold > trykk video én gang. Trykk på hvit firkantikon i øvre høyre hjørne.
- Trykk på tekstspråket du vil skal vises. For å avslutte, trykk Tilbakepil i øverste venstre hjørne.
- Instruksjonene vil variere hvis du bruker strømmetilbehør som Apple TV eller Roku.
Denne artikkelen forklarer hvordan du slår på eller av undertekster i Disney+-strømmetjenesten. Følgende instruksjoner gjelder for Disney+-appen på iOS- og Android-smarttelefoner og -nettbrett, nettet, Xbox One og PlayStation 4 videospillkonsoller, Chromecast, Amazon Fire TV, Apple TV og Roku.
Hvordan få teksting på Disney Plus
Prosessen for å slå på Disney+-teksting er veldig lik på de mange støttede plattformene, men det er noen subtile forskjeller.
Mobilapper og nett
Hvis du bruker Android- eller iOS Disney+-appene eller ser på i en nettleser, er fremgangsmåten for å slå på undertekster de samme.
-
Begynn å spille en Disney+-film eller TV-episode som du pleier.

Image -
Trykk på videoen én gang for å få opp en rekke alternativer og informasjon.
Hvis du ser på en datamaskin, kan du også flytte musepekeren over videoen som spilles av for å aktivere Disney+-meny alternativene.
-
Trykk på det hvite firkantede ikonet i øvre høyre hjørne av skjermen. En liste over lyd- og undertekst alternativer skal vises.

Image -
Trykk på undertekstspråket du vil skal vises.

Image -
Hvis du ser på Disney+ via en nettleser, kan du også trykke på Settings tannhjulikonet øverst til høyre for å endre størrelse, farge og skrift på Disney+ undertekstene.

Image -
Når du er klar, trykker du på Tilbake-pilen øverst til venstre.

Image
Chromecast
Hvis du bruker Chromecast til å se Disney+ på TV-en din, må du administrere undertekstinnstillingene i appen eller nettleseren ved å bruke trinnene ovenfor.
Xbox- og PlayStation-konsoller
For å få frem undertekst alternativene i Disney+-appen på en Xbox One-konsoll eller en PlayStation 4, er alt du trenger å gjøre å trykke Up på kontrollerens D-pad mens en film eller episode spilles av.
Tekstings alternativene skal vises øverst på skjermen som du kan rulle horisont alt for å velge språket du ønsker.
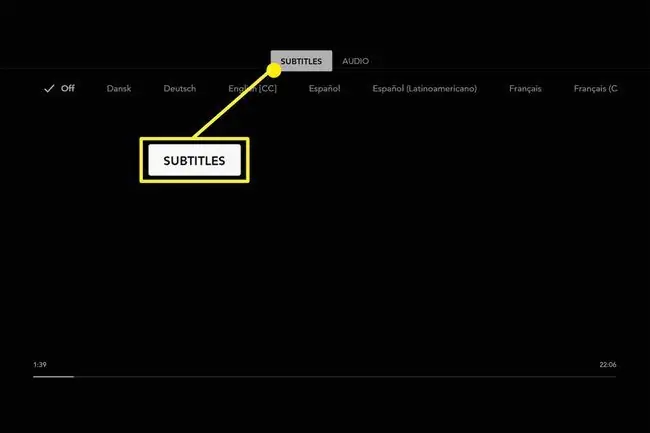
Amazon Fire TV
Disney+s undertekstinnstillinger for Amazon Fire TV-appen kan tilkalles via samme metode som brukes for videospillkonsoller. Bare trykk opp på fjernkontrollen for å få frem undertekstmenyen og velg deretter ønsket språk.
Apple TV
Disney+ undertekstmenyen kan aktiveres ved enten å sveipe ned på Apple TV-fjernkontrollen eller ved å trykke lenge på Center-knappen.
Roku
Mens du ser på noe på Disney+, trykker du på - knappen på Roku-fjernkontrollen. Dette vil vise språk alternativene for undertekster du kan velge mellom.
Slik slår du av undertekster på Disney Plus
Undertekster kan slås av i Disney+-appene ved å gjenta trinnene ovenfor for å få frem undertekstmenyen på din foretrukne enhet og velge Off.
Tekstingsinnstillingene kan endres i Disney+-appen så mange ganger du vil. Ingen språkendring i innstillingene er permanent.
Hvilke språk er tilgjengelige i Disney Plus-tekster?
Tekstingsspråkene som er tilgjengelige på Disney+ vil variere sterkt fra program til program og film til film. Nyere produksjoner har en tendens til å ha et bredere utvalg av språk å velge mellom enn eldre, men det vil alltid være unntak.
Tilgjengeligheten av teksting for hørselshemmede vil også variere.






