What to Know
- For å slette én rad, høyreklikk på radnummeret og velg Delete fra hurtigmenyen som vises.
- Slett rader på startfanen: Finn og velg > Gå til spesial > Blanks> OK for å markere de tomme radene, og deretter Delete > Delete Sheet Rows.
- For å slette en enkelt rad ved hjelp av hurtigtaster, merk raden og trykk Ctrl + - på tastaturet.
Denne artikkelen forklarer tre metoder for å slette tomme rader i et Excel-regneark i Microsoft Excel 2019, Excel 2016 og Office 365, inkludert sletting manuelt, ved hjelp av en hurtigtast og bruk av alternativet Finn og velg.
To måter å slette individuelle rader i Microsoft Excel
Hvis du jobber med et lite, ukomplisert regneark, er det et par enkle måter å slette en enkelt rad eller til og med noen få rader på uten for mye trøbbel. Den enkleste av disse måtene er å markere raden ved å velge radnummeret og deretter bruke Ctrl + - hurtigtasten for å slette raden. Dette er raskt og enkelt hvis du bare har et lite tall eller til og med en og annen egenrådig blank rad å slette.
Trenger du å slette to eller tre rader i samme område på et regneark? Ikke noe problem. Marker den første raden, hold deretter nede Ctrl-tasten på tastaturet og velg de andre radene. Når alle radene du vil slette er uthevet, trykk Ctrl + - på tastaturet for å slette alle de valgte radene.
En annen enkel måte å slette en enkelt rad i Microsoft Excel er å høyreklikke på radnummeret og deretter velge Delete fra hurtigmenyen som vises. Dette sletter bare den valgte raden.
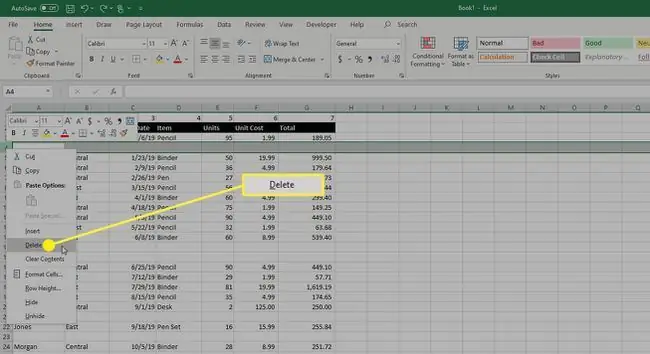
Slik sletter du tomme rader i Excel med Finn og velg
Hvis du jobber med et større regneark i Excel, kan det være vanskelig å slette rader enkeltvis, eller til og med noen få om gangen, for ikke å snakke om tidkrevende. Heldigvis er det en enkel måte å slette alle tomme rader på en gang.
-
I regnearket der du vil slette rader, gå til fanen Hjem og velg Finn og velg fraRedigering gruppe.

Image -
I menyen som vises, velg Go to Special.

Image -
Dialogboksen Go to Special vises. Klikk alternativknappen ved siden av Blanks og klikk deretter OK.

Image -
Dette vil velge alle de tomme radene i regnearket.
Vær forsiktig når du bruker denne metoden for å velge tomme rader. Hvis du har rader som bare er delvis komplette, vil disse radene bli valgt og slettet når du fullfører trinnene i dette instruksjonssettet. Hvis du ikke vil slette delvis komplette rader, må du kanskje bruke Ctrl + click-metoden for å velge rader nevnt ovenfor.
-
Med radene valgt, på Hjem-fanen, velg Slett fra Cells gruppe.

Image -
Fra Delete-menyen, velg Delete Sheet Rows.

Image -
Alternativt, når de tomme radene er valgt, kan du bruke hurtigtasten Ctrl + -. Dette åpner en Delete dialogboks, der du bør velge alternativknappen ved siden av Hele raden og klikke OK.
Hvis du utilsiktet sletter rader som du må hente tilbake før du gjør noe annet på regnearket, trykk Ctrl + Z på tastaturet for å angre slettehandlingen. Dette vil imidlertid bringe tilbake alle radene du nettopp slettet, så du må slette de andre radene på nytt.






