InPrivate-nettlesingsfunksjonen i Microsoft Edge-nettleseren lar deg begrense og administrere hvilke data programmet samler inn og lagrer når du besøker et nettsted. Finn ut hvordan du aktiverer inkognitomodus på Edge.
Instruksjonene i denne artikkelen gjelder for Microsoft Edge for Windows 10. Oppdater til den nyeste versjonen av Edge for å bruke de nyeste funksjonene.
Slik aktiverer du InPrivate-modus i Microsoft Edge
For å aktivere InPrivate-surfing i Microsoft Edge, fullfør følgende trinn:
-
Velg Innstillinger og mer-ikonet, som ser ut som tre vannrette prikker.

Image -
Velg New InPrivate-vindu.
Alternativt kan du bruke hurtigtasten Ctrl+ Shift+ N for å åpne en ny InPrivate-vindu.

Image -
Et nytt nettleservindu åpnes. Et blått og hvitt bilde i øvre høyre hjørne indikerer at InPrivate-nettlesemodus er aktiv i gjeldende vindu.

Image
Reglene for InPrivate-surfing gjelder automatisk for alle faner som åpnes i dette vinduet eller et hvilket som helst vindu med InPrivate-nettlesingsmodusindikatoren synlig. Du kan imidlertid ha andre Microsoft Edge-vinduer åpne samtidig som ikke overholder disse reglene, så sørg alltid for at InPrivate-nettlesingsmodus er aktiv før du gjør noe.
Nettsurfing og datainnsamling
Når du surfer på nettet på en PC som har Windows 10 med Microsoft Edge, lagres flere datakomponenter på enhetens lokale harddisk. Slike komponenter inkluderer en historikk over nettstedene du har besøkt, bufrede filer og informasjonskapsler knyttet til disse nettstedene, passord og personlig informasjon du oppgir i nettskjemaer, og mer. Microsoft Edge lar deg administrere disse dataene og slette deler eller alt med noen få museklikk.
For proaktivt å kontrollere disse potensielt sensitive datakomponentene, lar Microsoft Edge InPrivate-nettlesingsmodus deg surfe på nettsteder uten å legge igjen noe av denne informasjonen. InPrivate-surfing er spesielt nyttig når du bruker Microsoft Edge på en delt enhet (for eksempel en offentlig datamaskin).
Hvilke data lagres og hva som ikke er
Når du bruker InPrivate-nettlesingsmodus, lagres noen datakomponenter, som cache og informasjonskapsler, midlertidig på harddisken din, men slettes umiddelbart når du lukker det aktive vinduet. Nettleserlogg, passord og annen informasjon lagres ikke mens InPrivate-nettlesing er aktiv.
Med det sagt forblir noe informasjon på harddisken på slutten av en InPrivate-nettlesingsøkt, inkludert endringer du har gjort i Microsoft Edge-innstillingene eller favoritter du har lagret.
Det kan også hende at nettsteder fortsatt kan få viss informasjon om deg gjennom IP-adressen din og andre mekanismer, for eksempel datainnsamling nettstedene utfører.
Selv om InPrivate-surfing forhindrer at rester av nettlesingsøkten din lagres på harddisken din, er det ikke et kjøretøy for fullstendig anonymitet. For eksempel kan administratoren som har ansvaret for nettverket ditt eller internettleverandøren din overvåke aktiviteten din på nettet, inkludert nettstedene du besøkte.
Hvordan aktivere sporingsforebygging og streng modus
De nye sporingsblokkeringene beskytter dine personlige data fra nettsidene du besøker. Denne funksjonen er aktivert som standard, men du har mer omfattende kontroll over sikkerheten din på nettet.
Gå til Innstillinger og mer > Settings > Personvern, søk og tjenester til sørg for at glidebryteren Sporingsforebygging er i On-posisjonen. Du kan deretter velge ditt foretrukne beskyttelsesnivå:
- Basic: Tillater sporere som tilpasser innhold og ikke tillater potensielt farlige.
- Balanced: Blokkerer de fleste sporere første gang du besøker et nettsted, noe som resulterer i mindre personlig tilpasset innhold.
- Strict: Blokker flertallet av sporere for alle nettsteder, noe som kan føre til at enkelte nettsteder oppfører seg feil.
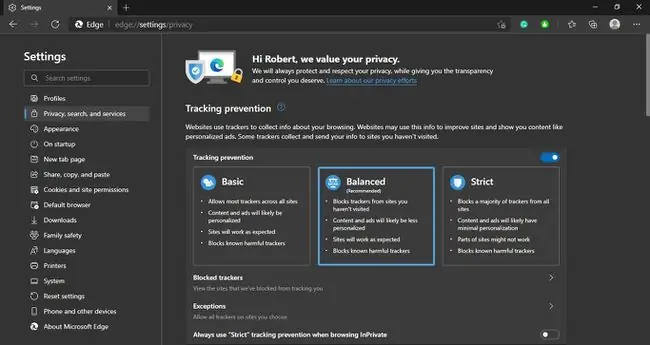
Velg Unntak for å slå av sporingsbeskyttelse for bestemte nettsteder.






