What to Know
- Skriv inn =COUNTIF(område, kriterium), og bytt ut " range" og " criterion " med ønsket data.
- En sammenligningsoperator som >, <=, eller kan brukes i et uttrykk.
Denne artikkelen forklarer hvordan du bruker COUNTIF-funksjonen i nett- og mobilversjoner av Google Sheets.
COUNTIF-syntaks og argumenter
COUNTIF-funksjonen kombinerer HVIS-funksjonen og COUNT-funksjonen i Google Sheets. Denne kombinasjonen teller antall ganger spesifikke data finnes i et utvalgt celleområde som oppfyller et enkelt spesifisert kriterium. IF-delen av funksjonen bestemmer hvilke data som oppfyller kriteriet. COUNT-delen er tot alt antall celler som oppfyller kriteriet.
En funksjons syntaks refererer til funksjonens layout og inkluderer funksjonsnavnet, parenteser, kommaskilletegn og argumenter. Syntaksen for COUNTIF-funksjonen er:
=ANTALLHVIS(område, kriterium)
området er cellegruppen funksjonen vil søke i.
Hvis områdeargumentet inneholder tall:
- En sammenligningsoperator som > (større enn), <=(mindre enn eller lik), eller (ikke lik) til) kan brukes i et uttrykk. Hver celle i området kontrolleres for å finne ut om den oppfyller kriteriet.
- For kriterium som søker etter like verdier, trenger ikke liktegnet (=) å være inkludert i uttrykket, og verdien trenger ikke stå i anførselstegn merker. For eksempel kan 100 brukes for kriterieargumentet i stedet for "=100", selv om begge vil fungere.
- For ikke-like uttrykk som ikke inkluderer cellereferanser, omslutt uttrykket i doble anførselstegn (for eksempel "<=1000").
- For uttrykk som bruker sammenligningsoperatorer og cellereferanser, er ikke cellereferanser omgitt av doble anførselstegn, for eksempel ""&B12 eller "<="&C12.
- For uttrykk som bruker sammenligningsoperatorer og cellereferanser, er sammenligningsoperatoren koblet til cellereferansen med et og-tegnet (&), som er sammenkoblingstegnet i Excel og Google Sheets, for eksempel ""&B12 eller " <="&C12.
Hvis områdeargumentet inneholder tekstdata:
- Tekststrenger er omgitt av doble anførselstegn (for eksempel "draper").
- Tekststrenger kan inneholde ? og jokertegn for å matche ett (?) eller flere () sammenhengende tegn.
- For å matche en faktisk ? eller, skriv inn en tilde før disse tegnene, for eksempel ~? og ~.
kriteriet bestemmer om en celle identifisert i områdeargumentet telles eller ikke. Kriteriet kan være:
- Et tall.
- En cellereferanse til plasseringen av data i et regneark, for eksempel B12.
- Et uttrykk, for eksempel 100, "<=1000" eller ""&B12.
- Tekstdata eller en tekststreng, "Drapes" er et eksempel.
COUNTIF-funksjonseksempler
TELLHVIS-funksjonen som vises i denne artikkelen finner antall celler med data i kolonne A som samsvarer med ulike kriterier. COUNTIF-formelresultatene vises i kolonne B, og formelen vises i kolonne C.
- De fem første radene i eksemplet har tekstdata for funksjonens kriteriumargument og bruker cellene A2 til A6 for områdeargumentet.
- De siste fem radene har talldata for kriterieargumentet.
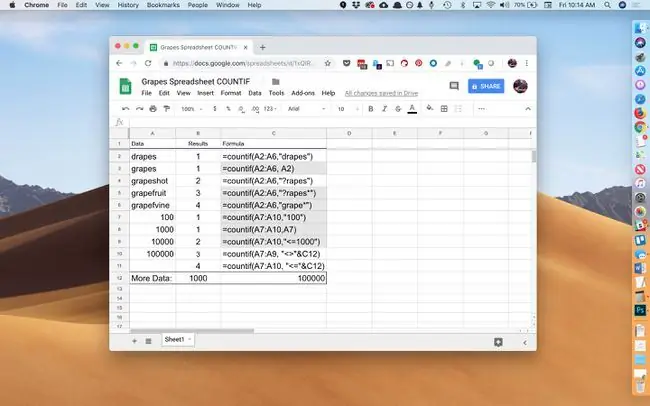
Hvordan gå inn i COUNT-funksjonen
Google Sheets bruker ikke dialogbokser for å legge inn funksjonsargumenter som finnes i Excel. I stedet har den en automatisk forslagsboks som vises når navnet på funksjonen skrives inn i en celle.
Trinnene nedenfor viser hvordan du legger inn COUNTIF-funksjonen og dens argumenter i celle B11. I denne cellen søker COUNTIF området A7 til A11 etter tall som er mindre enn eller lik 100 000.
For å angi COUNTIF-funksjonen og dens argumenter som vist i celle B11 i bildet:
-
Velg celle B11 for å gjøre den til den aktive cellen. Det er her resultatene av COUNTIF-funksjonen vises.

Image - Skriv inn likhetstegnet (=) etterfulgt av navnet på funksjonen countif.
- Når du skriver, vises boksen for automatisk forslag med navn og syntaks for funksjoner som begynner med bokstaven C.
-
Når navnet COUNTIF vises i boksen, trykk Enter for å skrive inn funksjonsnavnet etterfulgt av en rund parentes.

Image -
Highlight celler A7 til A10 for å inkludere disse cellene som områdeargument.

Image - Skriv inn et komma for å fungere som en skiller mellom område- og kriterieargumentene.
-
Etter kommaet, skriv inn uttrykket "<="&C12 for å angi det som kriterieargument.
- Trykk Enter for å fullføre funksjonen.
- Svaret 4 vises i celle B11, siden alle fire cellene i områdeargumentet inneholder tall mindre enn eller lik 100, 000.
Velg celle B11 for å se den fullførte formelen i formellinjen over regnearket:
=countif (A7:A10, "<="&C12






