What to Know
- Opprett en mappe ved å dra en app og slippe den oppå en annen app. Dock mapper nederst på iPad for enkel tilgang.
- Trykk Del > Bruk som bakgrunn på et bilde for å angi det som låseskjerm eller bakgrunn. Bruk Siri til å gi deg selv eller noen andre et kallenavn.
- Last ned et tilpasset tastatur som Google GBoard. Gå til Settings > Sounds for å tilpasse lyder. Aktiver et passord for ekstra sikkerhet.
Denne artikkelen forklarer hvordan du kan tilpasse iPad-opplevelsen din, inkludert å lage bilder og angi et personlig bakgrunnsbilde.
Organiser iPad-en din med mapper
Det første du vil gjøre med iPad-en din er å lære noe av det grunnleggende, inkludert hvordan du lager mapper for ikonene dine. Du kan opprette en mappe ved å dra en app og slippe den oppå en annen app. Når du har en app rett over en annens ikon, kan du se at en mappe vil bli opprettet fordi målappen er uthevet.
Du kan dokke mapper nederst på iPad, noe som gir deg rask tilgang til disse programmene. Når du ikke har rask tilgang, kan du bruke Spotlight Search til å se etter hvilken som helst app, musikk eller film på iPad. Du kan til og med søke på nettet med Spotlight Search.
Tilpass iPad-en din med bilder
Den kanskje enkleste måten å tilpasse iPad-en din på er å bytte ut bakgrunnsbakgrunnen og bildet som brukes på låseskjermen. Du kan bruke bilder av din ektefelle, familie, venner eller omtrent alle bilder du kommer over på nettet. Det beste av alt er at iPaden virkelig skiller seg ut sammenlignet med alle som bare bruker standard bakgrunnsbakgrunn.

Den enkleste måten å angi bakgrunnsbildet på er å gå inn i Bilder-appen, navigere til bildet du vil bruke, og trykke på Share > Bruk som bakgrunn Når du velger dette alternativet, har du valget mellom å angi det som din låseskjermbakgrunn, startskjermbakgrunn eller begge deler.
Gi deg selv eller noen andre et kallenavn
Dette er et veldig kult triks som kan vise seg å være ganske morsomt. Du kan be Siri om å ringe deg med et kallenavn. Dette kan være et faktisk kallenavn, som å kalle deg "Bob" i stedet for "Robert", eller det kan være et morsomt kallenavn som "Flip" eller "Sketch."

Slik gjør du det: Bare aktiver Siri og si: "Siri, kall meg Sketch."
Det morsomme er at du kan gi hvem som helst et kallenavn ved å fylle ut kallenavnfeltet i kontaktlisten. Så du kan "smse mamma" for å sende en tekstmelding til moren din eller "Facetime Goofball" for å ringe en venn.
Legg til et tilpasset tastatur
Den siste iterasjonen av iPad-operativsystemet lar deg installere widgets. En widget er en liten del av en app som kan kjøres i varslingssenteret eller ta over andre deler av iPad-en din, for eksempel tastaturet på skjermen.
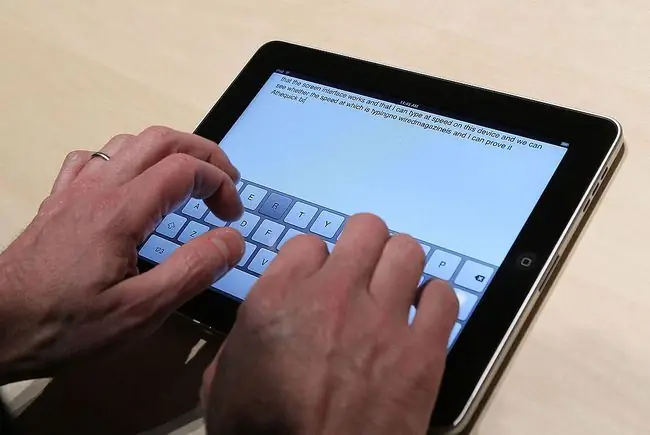
Du må først laste ned et tilpasset tastatur som Swype eller Googles GBoard fra App Store. Deretter "aktiverer" du tastaturet ved å starte iPads Innstillinger-app og gå til Generelle innstillinger > Keyboard > Keyboards> Add New Keyboard Du bør finne det nylig nedlastede tastaturet ditt på listen. Trykk på glidebryteren for å slå den på.
Hvordan får du det nye tastaturet til å dukke opp når skjermtastaturet vises? Det er en globus eller en smilefjestast på tastaturet ved siden av stemmedikteringstasten ved mellomromstasten. Du kan trykke på den for å bla gjennom tastaturer eller trykke-og-holde for å velge et tastatur.
Tilpass iPad-en med lyder
En annen fin måte å få iPad-en din til å skille seg ut er å tilpasse de forskjellige lydene den lager. Du kan bruke egendefinerte lydklipp for ny e-post, sending av e-post, påminnelsesvarsler og teksttoner. Du kan til og med angi en egendefinert ringetone, noe som er nyttig hvis du bruker FaceTime. Blant de forskjellige tilpassede lydene er en telegraf (flott for den nye postlyden), en bjelle, et horn, et tog, en spennende horndel, og til og med lyden av en magisk trolldom som kastes.
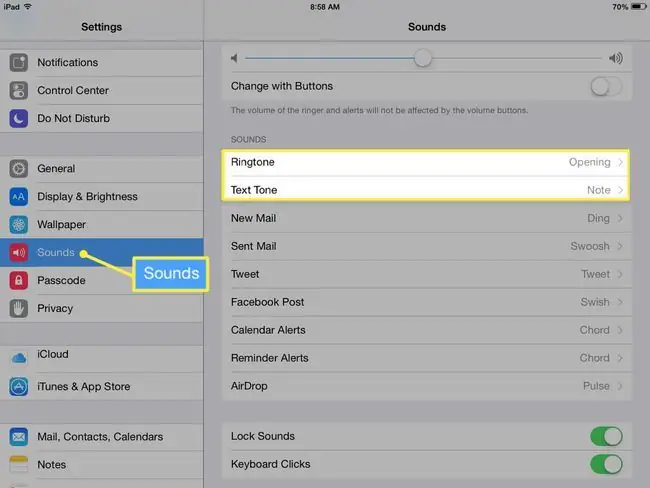
Du kan tilpasse lyder i iPads Innstillinger-app ved å trykke på Sounds på menyen til venstre. Du kan også slå av tastaturets klikkelyd fra disse innstillingene.
Lås og sikre iPad-en din
La oss ikke glemme sikkerheten! Ikke bare kan du låse iPad-en med et passord eller et alfanumerisk passord, men du kan også slå på begrensninger for å deaktivere enkelte apper eller funksjoner på iPad-en. Du kan til og med begrense funksjoner i App Store slik at du for eksempel bare kan laste ned apper som passer for barn.
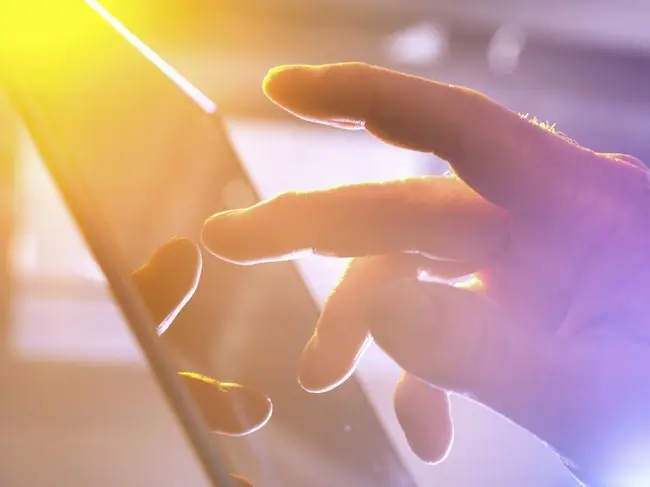
Du angir et passord ved å gå inn i iPads Innstillinger-app og trykke på enten Touch ID & Passcode fra venstremenyen eller ganske enkelt Passcode, avhengig av om du har en iPad med Touch ID eller ikke. Velg Slå på passord for å komme i gang.
Den siste oppdateringen har som standard et 6-sifret passord, men du kan bruke en 4-sifret kode ved å trykke på Passkode alternativer.
Hvis du har en iPad med Touch ID, kan du til og med omgå passordet ditt ved å hvile fingeren på fingeravtrykkssensoren (hjemmeknappen) mens du er på låseskjermen. Det er en av mange kule ting du kan gjøre med Touch ID utover bare å kjøpe ting. Det betyr også at det ikke er noen grunn til å ikke ha iPad-en din sikret med et passord, siden du ikke trenger å skrive inn koden selv.
Det er mye mer du kan gjøre for å finpusse iPad-en din, inkludert noen få innstillinger som kan få batteriet til å vare lenger. Du kan også slå på multitasking-bevegelser, som kan gjøre det enklere å bytte mellom apper, og til og med konfigurere hjemmedeling for å dele musikk og filmer fra PC-en til iPad-en, noe som er en flott måte å spare lagringsplass på.






