What to Know
- Først, gå til Fil > New > spesifiser kortstørrelse. Deretter legger du til en veiledning for brettingen: View > Vis linjaler. Dra linjalen halvveis ned på siden.
- Legg til et bilde: Fil > Open as Layers > velg bilde > Open. For å legge til tekst utenfor kortet, velg Tekstverktøy og klikk på siden.
- Legg til tekst på kortet: Skjul eksisterende lag (eye), velg deretter første lag i lagpaletten. Velg Tekstverktøy > velg side > skriv inn tekst.
Denne artikkelen forklarer hvordan du lager et gratulasjonskort i GIMP, med et bilde, logo og tekst på innsiden og utsiden av kortet. Utskriftsinstruksjoner er også inkludert.
Åpne et tomt dokument
For å følge denne veiledningen for å lage et gratulasjonskort i GIMP, må du først åpne et nytt dokument.
Gå til Fil > New og velg fra listen over maler i dialogboksen eller spesifiser din egen tilpassede størrelse og velgOK . Vi har valgt å bruke Letter størrelse.
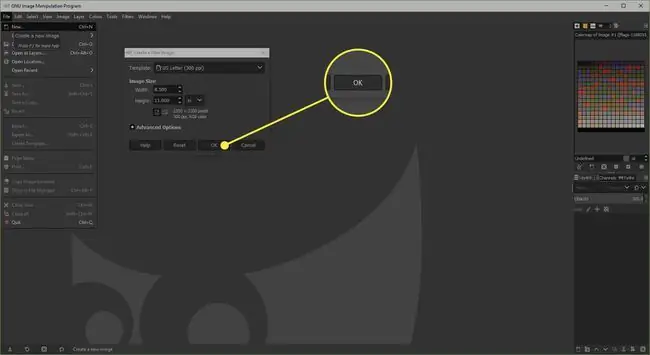
Legg til en veiledning
For å plassere gjenstander nøyaktig, må vi legge til en retningslinje som representerer brettingen av gratulasjonskortet.
Hvis det ikke er linjaler synlige til venstre og over siden, gå til Vis > Vis linjaler. Velg den øverste linjalen, og hold museknappen nede, dra en hjelpelinje nedover siden og slipp den halvveis på siden.
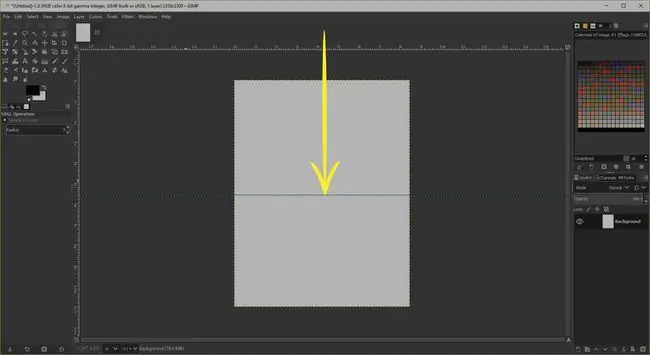
Legg til et bilde
Hoveddelen av gratulasjonskortet ditt vil være et av dine egne digitale bilder.
Gå til Fil > Åpne som lagog velg bildet du vil bruke før du velger Open.
Du kan bruke Scale Tool for å redusere størrelsen på bildet om nødvendig, men husk å klikke på Chain-knappen for å beholde bildet har samme proporsjoner.
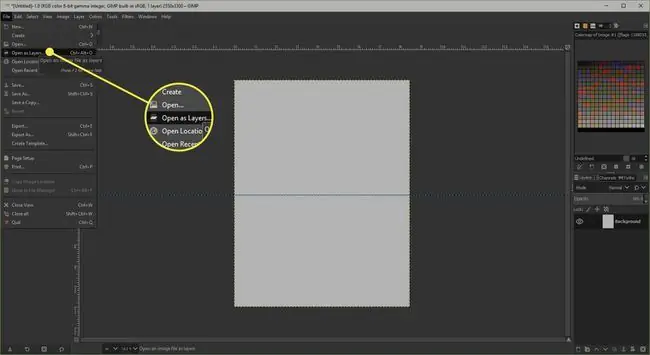
Legg til tekst på utsiden
Du kan legge til litt tekst foran på gratulasjonskortet hvis ønskelig.
Velg tekstverktøy fra verktøykassen og klikk på siden for å åpne GIMP-tekstredigering. Du kan skrive inn teksten din her og velge Close når du er ferdig. Når dialogboksen er lukket, kan du bruke Verktøy alternativer under verktøykassen for å endre størrelse, farge og skrift.
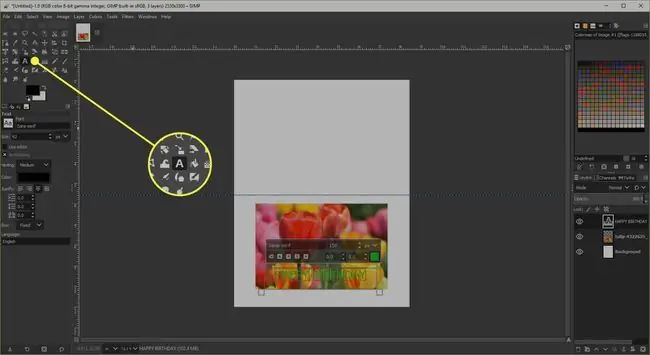
Tilpass baksiden av kortet
De fleste kommersielle gratulasjonskort har en liten logo på baksiden, og du kan gjøre det samme med kortet ditt eller bruke plassen til å legge til postadressen din.
Hvis du skal legge til en logo, bruk de samme trinnene som du brukte for å legge til bildet, og legg deretter til litt tekst også om ønskelig. Hvis du bruker tekst og logo, plasser dem i forhold til hverandre. Du kan nå koble dem sammen.
I Layers-paletten, velg tekstlaget for å velge det og klikk på mellomrommet ved siden av øyegrafikken for å aktivere lenkeknappen. Velg deretter logolaget og aktiver lenkeknappen. Til slutt velger du Roteringsverktøy, klikk på siden for å åpne dialogen og dra deretter glidebryteren helt til venstre for å rotere de koblede elementene.
Legg til en følelse på innsiden
Vi kan legge til tekst på innsiden av et kort ved å skjule de andre lagene og legge til et tekstlag.
- Velg alle øyeknappene ved siden av de eksisterende lagene for å skjule dem.
- Klikk nå på laget som er øverst på Layers-paletten, velg Text Tool og klikk på siden for å åpne tekstredigeringsprogrammet.
- Skriv inn følelsen din og velg Close. Du kan nå redigere og plassere teksten som ønsket.
Skriv ut kortet
Innsiden og utsiden kan skrives ut på forskjellige sider av ett enkelt ark papir eller kort.
Først skjuler du det indre laget og gjør de ytre lagene synlige igjen slik at dette kan skrives ut først. Hvis papiret du bruker har en side for utskrift av bilder, sørg for at du skriver ut på denne. Vend deretter siden rundt den horisontale aksen og før papiret tilbake i skriveren og skjul de ytre lagene og gjør det indre laget synlig. Du kan nå skrive ut innsiden for å fullføre kortet.
Du synes kanskje det hjelper å skrive ut en test på utklippspapir først.






