What to Know
- Opprett: Trykk på Camera-ikonet. Sett den horisontale rullemenyen til Reels. Ta opp (eller last opp) en video. Legg til effekter.
- Del: Legg den til i historien din eller trykk på melding-ikonet > velg følgere > Send, eller velg Kopier lenke fra menyen.
- Se: Trykk på Reels-ikonet på startskjermen eller gå til fanen Reels på en hvilken som helst brukers profil. Trykk på en hjul for å se den.
Denne artikkelen forklarer hvordan du lager, deler og ser på Reels, 60-sekunders videoer som kan settes til musikk og legges ut i Instagram Stories-feeden din.
Hvordan lage Instagram-ruller
Følg disse instruksjonene ved å bruke Instagram-appen for Android eller iOS for å lage din egen spolevideo. Trinnene er nøyaktig de samme for begge mobilplattformene.
- Fra hovedfanen for Instagram-feed, sveip til høyre for å få tilgang til kameraet.
- Den horisontale rullemenyen nederst skal være satt til Story som standard. Rull til venstre slik at den er satt til Reels i stedet.
-
Velg om du vil filme en spole i appen eller laste opp en fra enheten din.
- For å filme i appen: Trykk på handlingsknappen for å starte opptaket, og trykk på den igjen for å stoppe opptaket. Alternativt kan du trykke og holde for å ta opp og løfte fingeren når du vil stoppe opptaket.
- For å laste opp en video: Trykk på mediaikonet nederst til venstre for å velge en video fra enheten din.
Når du har valgt en video, skyver du videofremviseren langs tidslinjen for å få klippet du vil ha, eller klipp det kortere ved å trykke og dra i endene. Velg deretter Add.

Image -
Bruk verktøyene som vises på venstre side av skjermen for å forbedre videoen og legge til effekter.
- Music: Trykk på musikksymbol-knappen for å velge et videoklipp eller alternativt søk etter et ved å bruke søkefeltet øverst. Velg play-knappen for å høre den først, og velg deretter sangen for å bruke den. Du kan faktisk velge den delen av sangen du vil inkludere ved å bruke lydverktøyet nederst for å dra lydvalget på plass. Trykk på Ferdig øverst til høyre.
- Speed: Trykk på arrow-knappen for enten å redusere hastigheten på videoen (.3x eller.5x) eller øke hastigheten på videoen (2x eller 3x).
- Effects: Trykk på smiley face-ikonet for å bla gjennom og velge mellom en rekke filtereffekter (som ligner på Snapchat-filtre) på nederst på skjermen. Trykk enhver effekt for å bruke den.
- Timer: Trykk på clock-ikonet for å stille inn en tidtaker for å velge hvor langt et klipp skal være. Når du går tilbake til klippet ditt, begynner en nedtelling før klippet begynner å spille inn.
- Align: Trykk på frames-ikonet for å se slutten av det siste klippet ditt, og bruk deretter det gjennomsiktige bildet for å justere med det neste klippet.
Du kan kanskje ikke få tilgang til noen av verktøyene ovenfor hvis du har nådd opptaksgrensen.
- Bruk venstre- og høyrepilene på hver side av opptaksknappen for å gå frem og tilbake mellom klipp, og trykk på trash-ikonet for å slette et bestemt klipp. Hvis du ikke vil slette noen klipp, trykker du ganske enkelt på høyrepilen-knappen flere ganger til du kommer til slutten av alle klippene dine for å se forhåndsvisningen av spolen.
-
Legg til ekstra effekter ved å trykke på stickers-knappen, draw-knappen eller text-knappen i toppmenyen.

Image - Trykk på høyrepil-knappen igjen for å gjøre deg klar til å legge den ut.
-
Skriv inn en bildetekst i bildetekstfeltet og trykk deretter Del for å legge den ut på hjulene dine. Eventuelt kan du også legge til en samarbeidspartner ved å velge Tag folk og deretter Inviter Collaborator. Samarbeidsruller vises på alle deltakernes feeder.
-
Trykk eventuelt på Stories-fanen øverst for å legge den ut i Stories.

Image Hvis du ikke er klar til å legge ut ennå, trykk Lagre utkast nederst. Du får tilgang til de lagrede utkastene dine ved å trykke på drafts/video-ikonet nederst til venstre på hovedfanen Live/Story/Reels.
Hvordan dele Instagram-ruller
Du kan enkelt dele hjul med andre på Instagram eller på nettet. Slik gjør du det i appen, med en lenke eller med en annen app.
- For å dele en spole med følgerne dine på Instagram, trykk på Reel-ikonet.
-
Trykk på Del-ikonet ved siden av hjulet du vil sende til andre. Du har to delings alternativer:
- Velg Legg til spole til historien din for å legge den ut i historiene dine; eller
- Velg å sende spolen til en av følgerne dine ved å trykke på Send ved siden av navnet deres.
-
For å dele en snelle med hvem som helst på nettet, trykk på de tre prikkene nederst til venstre, så kan du trykke:
- Copy Link for å kopiere en hyperkobling og lime den inn hvor som helst på nettet; eller
- Del til for å velge en app der du vil dele den.
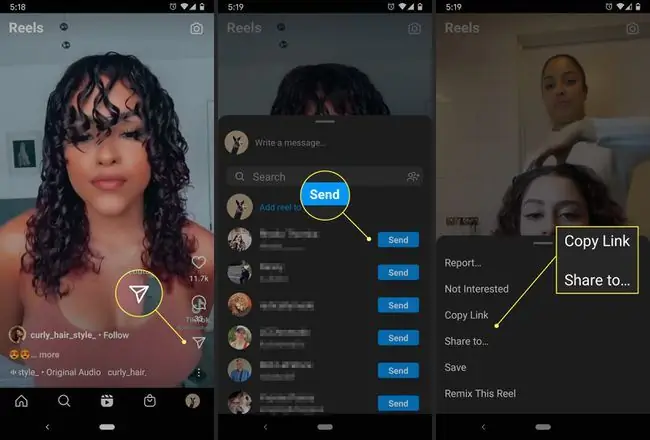
Image
Reels gir også Instagram-brukere et løft i eksponering hvis de dukker opp i Reels-delen på Utforsk-siden.
Where to Watch Instagram Reels
Du må vite hvor du skal lete for å finne Instagram-ruller. Her er de to hovedmåtene du kan bla gjennom og vise dem:
- Gå til en persons profil. Hvis du vil se en spole fra en bestemt Instagram-bruker, trykker du på profilen deres, og deretter trykker du på reel-ikonet for å se alle klippene de har lagt ut.
- Utforsk Reels-fanen. Trykk på Reels-ikonet på startskjermen for å se tilfeldige klipp. Dette fungerer på samme måte som Utforsk-fanen.






