Google Maps er Googles flaggskipkart- og navigasjonsapp. Google Assistant er en virtuell assistent innebygd i Android og også tilgjengelig på iOS. Begge er nyttige hver for seg, men integreringen av Google Assistant i Google Maps gjør navigeringen enklere og tryggere og låser opp tilleggsfunksjoner. Slik bruker du talekommandoer for Google Maps for å komme raskt dit du vil.
Slik fungerer Google Assistant i Google Maps
Google Assistant erstatter de grunnleggende talekommandoene som Google Maps opprinnelig stolte på. Denne integrasjonen betyr at du kan kontrollere Google Maps-appen fullt ut ved å si «Ok Google» etterfulgt av en kommando. Det betyr også at du kan få tilgang til massevis av Google Assistant-funksjoner uten å forlate Google Maps-appen.
Slik bruker du Google Assistant i Google Maps:
-
Åpne Google Maps-appen og start navigasjonen som vanlig.

Image -
Si Ok Google.

Image Når du ser ikonet med fire prikker vises nederst på Google Maps-skjermen, lytter Google Assistant.
-
Spør Google-assistenten et spørsmål, for eksempel finn gass, eller be den utføre en funksjon som text Mom.

Image Si call eller text, etterfulgt av navnet på en person i kontaktlisten din, for å starte en telefonsamtale eller tekstmelding. Si play, etterfulgt av en sang, et album eller en musikksjanger, for å spille musikk uten å forlate Google Maps-appen. Det er mange andre kommandoer du kan prøve.
Google Assistant utfører kommandoen din uten å forlate Google Maps eller avbryte navigasjonen. Du kan gi flere kommandoer ved å aktivere Google Assistant igjen eller fortsette med ruten din.
Hvorfor bruke Google Maps-talekommandoer?
Integrering av Google Assistant med Google Maps gir en bedre, mer robust håndfri opplevelse når du bruker navigasjonsfunksjonen på kompatible mobilenheter.
Integrasjonen lar deg få tilgang til Google Assistant uten å forlate navigasjonsskjermen. Du kan også utføre oppgaver mens Google Maps-navigasjonsskjermen forblir på plass.
I noen tilfeller får Google Maps-appen til å krympe ned til en miniatyrstørrelse for bilde i bilde (PIP), mens den forespurte informasjonen eller appen ser ut til å ta over. Å returnere Google Maps til full størrelse i disse situasjonene er en enkel sak å trykke på miniatyrbildet eller be Google Assistant om å gjenoppta navigasjonen
Hva kan Google Assistant gjøre i Google Maps?
Google Assistant kan utføre alle funksjoner i Google Maps som norm alt krever at du fjerner øynene fra veien og trykker på skjermen. Dette inkluderer grunnleggende kommandoer som å dempe stemmeveiledning, endre en rute, endre destinasjon, finne beregnet ankomsttid og se etter trafikk.
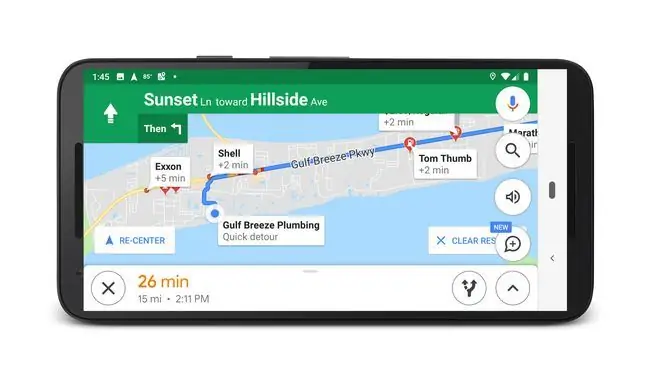
I tillegg til å kontrollere navigasjonsfunksjoner, kan Google Assistant også utføre en rekke funksjoner som vanligvis krever at du forlater Google Maps. Noen av funksjonene som Google Assistant kan utføre uten å forlate navigasjonsskjermen inkluderer:
- Ring og send tekstmeldinger.
- Finn bensinstasjoner, restauranter og andre steder av interesse.
- Rapport om værforhold.
- Spill musikk.
- Få tilgang til kalenderen din for å gi informasjon om møter og avtaler.
Hvordan bruke Google Assistant til å spille musikk i Google Maps
En nyttig funksjon som Google Assistant-integrering gir Google Maps, er muligheten til å spille av og kontrollere musikk under navigering. Dette lar deg be om en sjanger, sang, album eller artist mens du kjører uten å gå ut av Google Maps.
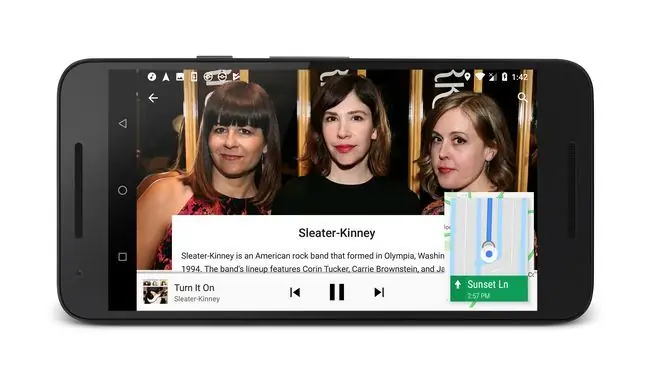
Slik fungerer det:
- Åpne Google Maps og start navigasjonen som vanlig.
- Si Ok Google for å aktivere Google Assistant.
- Si play, etterfulgt av en musikksjanger, sang, album eller artist. Si for eksempel spill litt jazz for å generere en jazzspilleliste automatisk.
-
Musikkappen som er angitt som standard, starter uten å forstyrre Google Maps. Hvis du ser i statuslinjen øverst på skjermen, vil du se tjenestens ikon.

Image -
Bruk Google Assistant for å sette musikken på pause eller stoppe, eller sveip ned på statuslinjen for å få tilgang til minispilleren.

Image - Hvis du trykker på minispilleren, starter musikkappen med Google Maps i et lite vindu i hjørnet av skjermen. Trykk på det lille Google Maps-vinduet for å returnere det til full størrelse.
Andre talekommandoer du kan prøve i Google Maps med Google Assistant
Google Assistant-integrering med Google Maps lar deg bruke talekommandoer for å lage en rute og endre den underveis. Dette erstatter og forbedrer de grunnleggende talekommandoene som Google Maps-appen alltid var i stand til å godta.
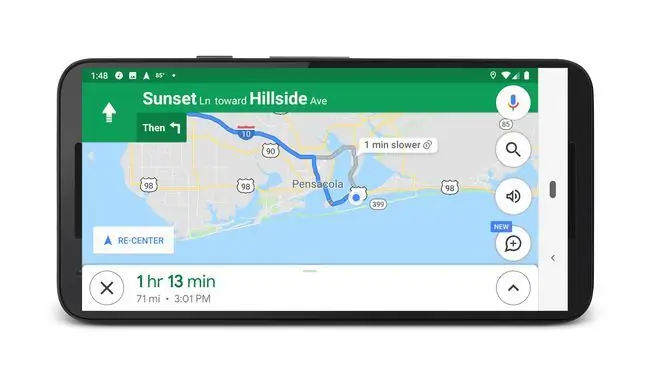
Her er noen andre stemmekommandoer for navigering som fungerer i Google Maps:
- Demp stemmeveiledning: Demper trinnvis stemmehjelp.
- Slå på lyden for taleveiledning: Gjenopptar trinnvis stemmeassistanse.
- Vis trafikk: Avslører eventuelle trafikkproblemer på ruten din.
- Vis satellitt: Erstatter den grunnleggende kartvisningen med et satellittbilde.
- Naviger (destinasjon): Genererer en rute til det reisemålet du ber om.
Si naviger hjem for å få veibeskrivelse til huset ditt, eller si navnet på en bedrift. Denne kommandoen fungerer også utenfor Google Maps, i så fall starter den Google Maps og oppretter en rute.
- Vis ruteoversikt: Zoomer ut rutekartet slik at du kan se hele ruten.
- Vis alternative ruter: Gir alternative måter å komme til reisemålet på.
- Hva er min beregnede ankomsttid (ETA): Gir en estimert tid når du ankommer destinasjonen.
- Avoid (bompenger/motorveier/ferger): Endre ruten for å unngå bomveier, motorveier eller ferger.
- Enable (bompenger/motorveier/ferger): Endre ruten for å tillate bomveier, motorveier eller ferger.
I tillegg til grunnleggende navigasjonskommandoer, svarer Google Assistant på en rekke andre kommandoer i Google Maps. I de fleste tilfeller kan den svare på spørsmål og utføre tilknyttede oppgaver mens navigasjonen forblir i fullskjerm.
Her er andre Google Assistant-talekommandoer du kan prøve i Google Maps:
- Ring (navn): Ringer noen i kontaktlisten din.
- Send en tekstmelding til (navn): Starter en tekstmelding til noen i kontaktlisten din.
- Hvordan er været: Gir et sammendrag av det lokale været.
- Hvordan er været i (sted): Gir et sammendrag av været et annet sted.
- Play (musikk): Spiller en sjanger, artist, album eller sang etter eget valg.
- Hva er nærmest (interessepunkt): Gir det nærmeste stedet som passer forespørselen din. For eksempel, Hva er det nærmeste hotellet tilbyr hotellet som er nærmest deg.
- Når er mitt neste møte: Får tilgang til kalenderen din og viser tidspunktet for neste planlagte møte.






