Google Lens er en app som analyserer bilder for å vise relevant informasjon og utføre andre oppgaver. Appen fungerer med Google Foto, Google Assistant og den innebygde kameraappen for Android. Google Lens utnytter også kunstig intelligens for å fungere bedre og raskere enn tidligere bildegjenkjenningsapper som de nedlagte Google Goggles.
I tillegg til å integrere med apper som Google Assistant, er Google Lens tilgjengelig som en frittstående app som er kompatibel med en rekke enheter.
Google Lens er en visuell søkemotor
På et grunnleggende nivå er Google Lens en visuell søkemotor. Den analyserer de visuelle dataene til et bilde for å utføre oppgaver basert på innholdet i bildet.
Hvis du for eksempel tar et bilde av et landemerke og deretter trykker på Google Lens-lukkeren, gjenkjenner Google Lens landemerket og henter relevant informasjon fra internett. Avhengig av landemerket kan denne informasjonen inkludere en beskrivelse, anmeldelser og kontaktinformasjon hvis det er en bedrift.
Hvordan fungerer Google Lens?
Google Lens er integrert i Google Foto og Google Assistant, slik at du kan få tilgang til det fra disse appene. Hvis telefonen din kan bruke Google Lens, vil du se et ikon i Google Foto-appen. Ved å trykke på det ikonet aktiveres Lens.
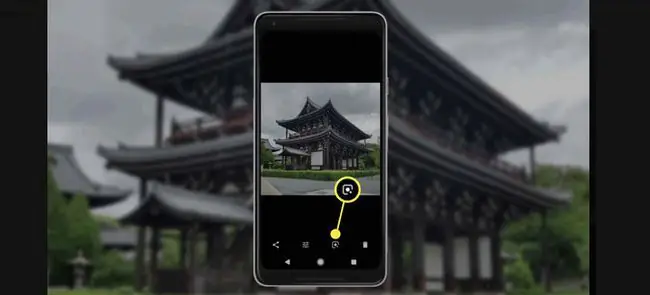
Når du bruker Google Lens, lastes et bilde opp fra telefonen din til Googles servere, og det er da magien starter. Ved å bruke kunstige nevrale nettverk analyserer Google Lens bildet for å finne ut hva det inneholder.
Når Google Lens finner ut innholdet og konteksten til et bilde, gir appen deg informasjon eller gir deg muligheten til å utføre en kontekstmessig passende handling.
Hvis du for eksempel ser en bok på salongbordet til en venn, ta et bilde og trykk på Google Lens-lukker-ikonet. Google Lens bestemmer automatisk forfatteren og tittelen på boken, og gir deg anmeldelser og andre detaljer.
Bruk av Google Lens for å registrere e-postadresser og annen informasjon
Google Lens kan også fange opp tekst for å utføre oppgaver som å sende e-poster, kopiere og lime inn tekst og ringe.
For å bruke tekstfunksjonen:
- I Google-appen, gå til søkefeltet og trykk på camera-ikonet.
- Velg Tekst i den nedre menylinjen, og sikt kameraet mot noe som inneholder tekst.
-
Trykk på Google Lens lukkeren.

Image -
Avhengig av hva du tok et bilde av, vises ett eller flere av følgende alternativer under bildet:
- Velg alle: Kopier teksten og lim den inn et annet sted.
- Listen: Google Lens leser teksten for deg.
- Ring: Ring et telefonnummer.
- Tekst: Send en tekstmelding.
- Nettsted: Gå til et nettsted.
- Legg til kontakt: Legg til kontakter i kontaktlisten din.
Hvis du ikke ser alternativet du leter etter, trykker du på teksten i bildet (for eksempel en e-postadresse eller telefonnummer) for å se de relaterte alternativene.

Image
Shopping With Google Lens
Google Lens gjør shopping mye enklere. Så hvis du ser et par jeans du virkelig vil ha, eller hvis innredningen hjemme hos en venn gir deg noen gode ideer, pek Lens på objektet du er interessert i.
Når du peker Lens på elementer som klær eller dekor, identifiserer Lens disse varene, eller visuelt lignende varer, og gir informasjon som anmeldelser og shoppinglenker.
Google Lens og Google Maps
En av de kuleste og mest nyttige implementeringene av Lens er integrasjonen med Google Maps. Denne integrasjonen skaper en futuristisk utvidet virkelighetsopplevelse som kan gi Google Street View-veibeskrivelser i sanntid og hente informasjon om lokale bedrifter.
Denne typen utvidet virkelighet er ikke laget for bruk når du kjører, men den kan være nyttig når du går rundt i en ukjent by.
Google Lens og Google Assistant
Google Assistant er Googles virtuelle assistent innebygd i Android-telefoner, Google Home og andre Android-enheter. Den er også tilgjengelig som app for iPhone.
Assistent er en måte å kommunisere med telefonen din ved å snakke med den, men den har også et tekst alternativ som lar deg skrive inn forespørsler.
Google Lens' integrering med Assistant lar deg bruke Lens direkte fra Assistant. Når du trykker på en del av bildet, analyserer Google Lens det, og assistenten gir informasjon eller utfører en kontekstuelt relevant oppgave.
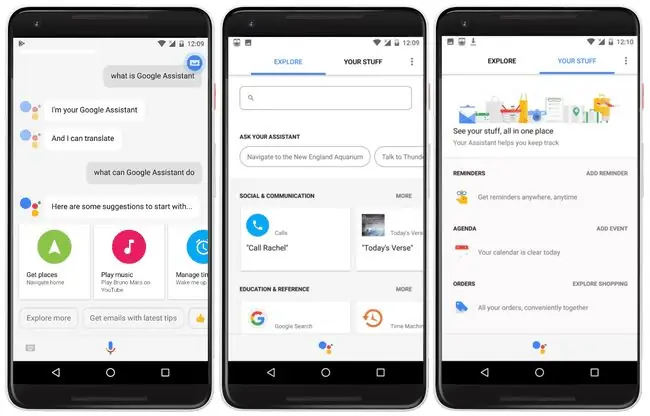
bunnlinjen
Avhengig av hva du peker Lens på, kan det ofte gå utover å returnere søkeresultater og grunnleggende informasjon. Hvis du for eksempel peker den mot en konsertplakat, identifiserer Lens bandet og spiller en relevant musikkvideo.
Slik får du Google Lens på Android-telefonen din
Hvis du ser Google Lens-ikonet i Bilder, Assistant eller innebygd kamera-app, har du det på telefonen. Hvis du ikke ser ikonet i noen av disse appene, kan du fortsatt oppleve moroa med visuelt søk ved å installere Google Lens-appen på Android-enheten din.
Google Lens-appen vil ikke integreres i Google Assistant eller andre apper hvis telefonen din ikke er kompatibel. Du kan imidlertid utføre visuelle søk fra Lens-appen.
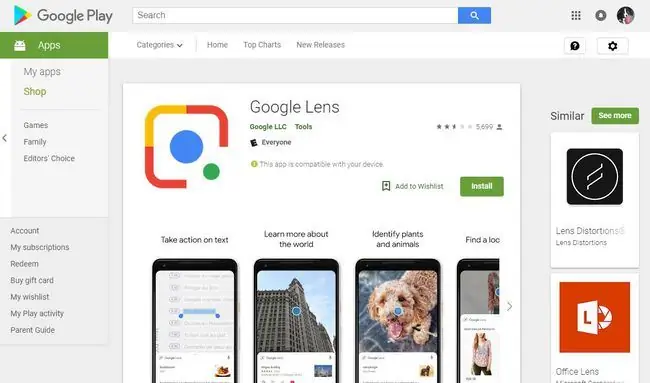
Lens-appen fungerer ikke på alle Android-telefoner. Hvis du har flere enheter, kan du gå til Google Lens-appsiden i Google Play-butikken og logge på Google-kontoen din. Hvis meldingen nær toppen av siden sier «Denne appen er kompatibel med enheten din» eller «Denne appen er kompatibel med noen av enhetene dine», kan du bruke Google Lens på én eller flere av telefonene dine.
Slik får du Google Lens på iPhone
Det finnes ingen Google Lens-app for iOS-enheter, men du kan få tilgang til Google Lens gjennom Google-appen:
- Last ned Google-appen fra App Store.
- Åpne Google-appen og velg camera-ikonet i Google-søkefeltet.
-
Rikt Google Lens mot elementet for å søke, og trykk på Search-ikonet for å ta et bilde. Søkeresultater vises under bildet.

Image
Første gang du bruker Google Lens, må du gi Google tillatelse til å få tilgang til iPhone-kameraet. Etter det tar du søkebildene i Google Lens.
FAQ
Hvordan slår du av Google Lens?
Akkurat nå gir Google deg ingen mulighet til å deaktivere eller fjerne Google Lens.
Hvordan bruker du Google Lens i en nettleser?
Når du bruker Chrome-nettleseren (versjon 92 og nyere) på en mobilenhet, trykk lenge på et bilde og velg Søk etter bilde med Google Lens. Google Lens er ikke tilgjengelig på en nettleser på PC, men du kan bruke Search Google for image- alternativet i stedet.






