What to Know
- Beskjær bilder eller komprimer dem for å redusere filstørrelsen. For å komprimere bilder, gå til Picture Tools Format > Compress Pictures.
- For å komprimere mediefiler, velg Fil > Info > Compress Media.
- Hvis noen av lysbildene dine er innholdstunge, gjør du et lysbilde til ett enkelt bilde. Sett deretter inn bildet på et lysbilde.
Noen ganger blir PowerPoint-presentasjonsfiler for store til å håndtere. Disse store filene er vanskelige å sende e-post fordi mange e-postleverandører begrenser størrelsen på e-postvedlegg. Og store presentasjonsfiler kan kanskje ikke spilles ordentlig av på eldre datamaskiner. For å holde PowerPoint-filene i hånden, følg disse tipsene og gjør PowerPoint-presentasjonene så små som mulig.
Beskjær bilder
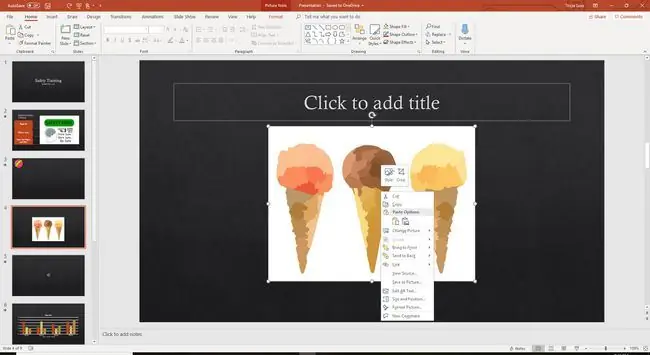
Beskjæring av bilder i PowerPoint har to bonuser for presentasjonen din. Først fjernes ting i bildet som ikke er nødvendig for å gjøre poenget ditt. For det andre reduseres den totale filstørrelsen på presentasjonen din.
- Høyreklikk på bildet du vil beskjære og velg Crop.
- Dra beskjæringshåndtakene for å velge området du vil beskjære.
- Velg et tomt område av presentasjonslysbildet for å se det beskårede bildet.
Komprimer bilder
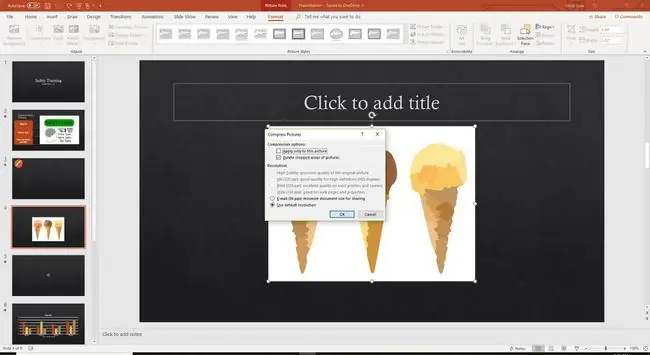
Komprimer bildene etter at de er satt inn for å redusere filstørrelsen.
- Velg et bilde i lysbildefremvisningen.
- Gå til Bildeverktøyformat.
- Velg Komprimer bilder i Juster-gruppen.
- Tøm avmerkingsboksen Bruk kun for dette bildet for å komprimere alle bildene i presentasjonen.
- Sett en hake ved siden av Slett beskårne områder av bilder.
- Velg OK.
Komprimer mediefiler
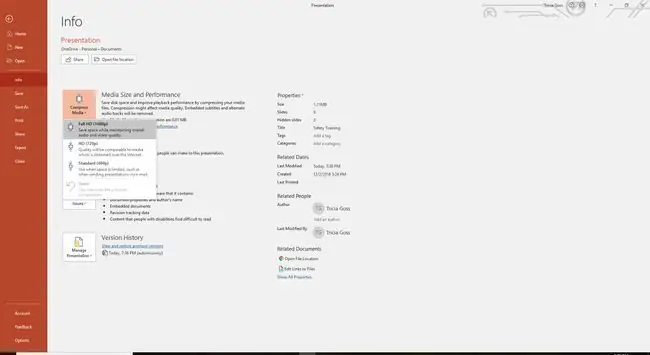
I PowerPoint for Windows, komprimer lyd- eller videofiler i en presentasjon for å gjøre dem mindre. Når du gjør mediefiler mindre, kan du også redusere kvaliteten. Når du komprimerer mediefiler, har du disse alternativene:
- Full HD (1080p) reduserer filstørrelsen og opprettholder den generelle kvaliteten.
- HD (720p) sparer mer plass og gir kvalitet som kan sammenlignes med media strømmet over internett.
- Standard (480p) oppretter en liten fil som er perfekt å legge ved en e-post, men som kan redusere den generelle kvaliteten.
For å komprimere mediefiler:
- Gå til Fil.
- Velg Info.
- Velg Compress Media.
- Velg alternativet du ønsker å bruke.
Lag et bilde fra et lysbilde
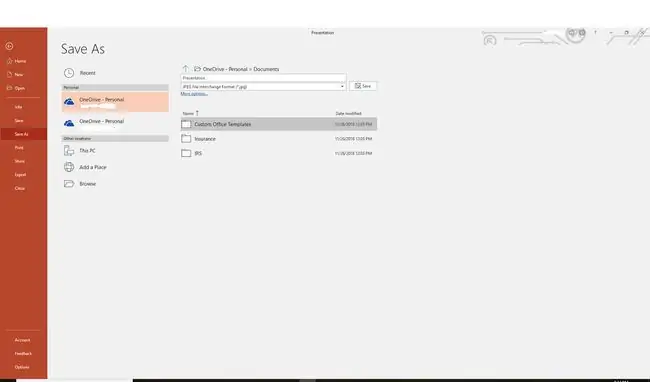
Hvis noen av lysbildene dine er innholdstunge, gjør du et lysbilde til ett enkelt bilde. Sett deretter inn bildet på et lysbilde.
Hvis du gjør om et bilde til et lysbilde og deretter bruker det bildet til å lage et nytt lysbilde, vil du ikke lenger kunne animere separate objekter.
Lag flere lysbildeserier
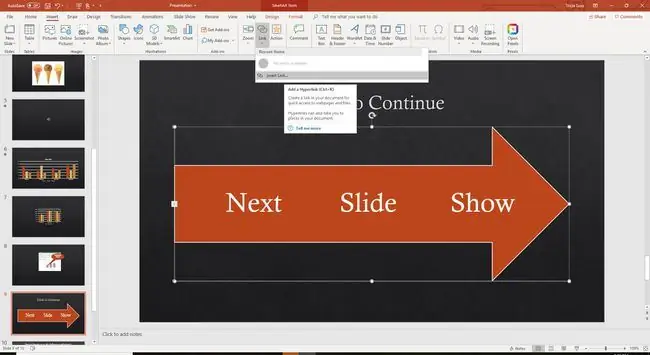
Vurder å dele opp presentasjonen din i mer enn én fil. Lag en hyperkobling fra det siste lysbildet i Vis 1 til det første lysbildet i Vis 2 og lukk deretter Vis 1. Denne tilnærmingen kan være tungvint når du er midt i presentasjonen, men den frigjør systemressurser hvis du bare har Vis 2 åpne.
Hvis hele lysbildefremvisningen er i én fil, er RAM-minnet ditt konstant i bruk og beholder bildene av tidligere lysbilder, selv om du er mange lysbilder fremover. Ved å stenge show 1 frigjør du disse ressursene.






