What to Know
- I Chrome, trykk på tre prikker > Settings > Bandwidth >Forhåndslast nettsider > Bare på Wi-Fi.
- Chrome for iOS pleide å ha en funksjon k alt Data Saver, men Google fjernet denne funksjonen.
Hvis du har et begrenset dataabonnement, kan overvåking av iPhone-databruk være en viktig del av hverdagen. Dette gjelder spesielt når du surfer på internett, siden antall kilobyte og megabyte som flyr frem og tilbake øker raskt.
For å gjøre ting enklere tilbyr Google Chrome en båndbreddeadministrasjonsfunksjon som lar deg angi når nettleseren forhåndslaster nettsider. Forhåndsinnlasting av nettsider gjør nettleseropplevelsen din raskere, og den bruker data. Slik endrer du forhåndsinnstillingen for å spare databruk.
Google Chrome-appen krever en enhet med iOS 12 eller nyere.
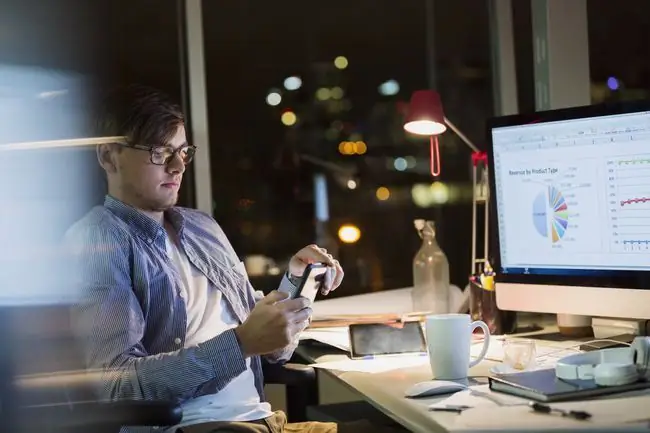
Hvordan administrere båndbredde i Google Chrome for iOS
Du må gå inn i Chrome-innstillingene for å administrere forhåndslastede nettsideinnstillinger.
- Åpne Chrome-appen på iOS-enheten din og velg menu-ikonet (de tre prikkene) i nedre høyre hjørne.
- Velg Settings.
-
Rull ned og trykk på Bandwidth.

Image - Velg Forhåndslast nettsider.
-
Velg Bare på Wi-Fi for å forhåndslaste innhold bare når enheten er koblet til Wi-Fi. Dette er den anbef alte innstillingen for brukere med begrensede dataabonnementer.
-
Velg Always for å la Chrome alltid forhåndsinnlaste nettsider.
Forhåndsinnlasting av nettinnhold er praktisk, gir raskere nettleseropplevelse og bruker en betydelig mengde data. Denne innstillingen anbefales ikke hvis du har et begrenset mobildataabonnement.
-
Velg Aldri for at Chrome aldri skal forhåndslaste nettinnhold, uansett hvilken tilkoblingstype.

Image - Når du har valgt et alternativ, trykker du på Ferdig for å lagre endringene.
Chrome for iOS pleide å ha en funksjon k alt Datasparing som, når den er aktivert, automatisk forbedret sideinnlastingstiden. Google fjernet denne funksjonen i 2019, og erstattet den med Lite Mode på Android-enheter. Lite-modus er ikke tilgjengelig på skrivebordet eller for iOS.






