Hjemskjermwidgeter ble introdusert med iOS 14 og har siden den gang vokst til å inkludere et betydelig antall alternativer. Med iOS 15 introduserte Apple enda flere widgets for populære iPhone-apper. Her lister vi de beste iOS 15-widgetene og andre som er kremen av høsten.
Best for kommunikasjon: kontakter
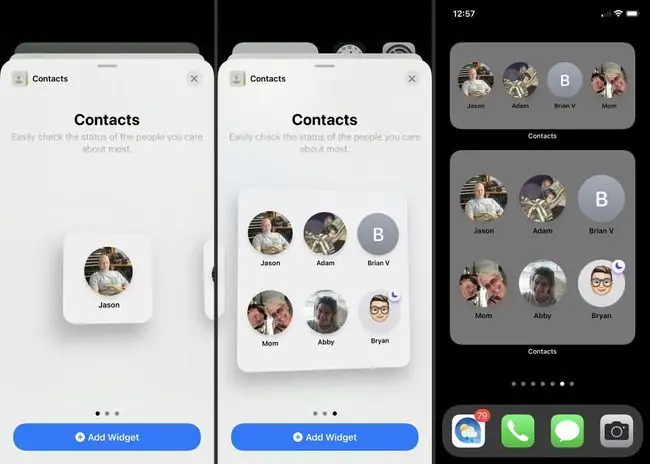
Send melding, ring, e-post eller FaceTime favorittkontaktene dine med et trykk. Kontakter-widgeten lar deg kommunisere med de du gjør oftest. Når du trykker på en kontakt, vil du se kontaktkortet med alle alternativene du trenger for å sjekke inn med dem.
Kontakter-widgeten kommer i tre størrelser slik at du kan vise én, fire eller seks kontakter på én. Du kan også velge hvilke kontakter som skal vises og i hvilken rekkefølge.
Best for å finne personer eller varer: Finn mitt
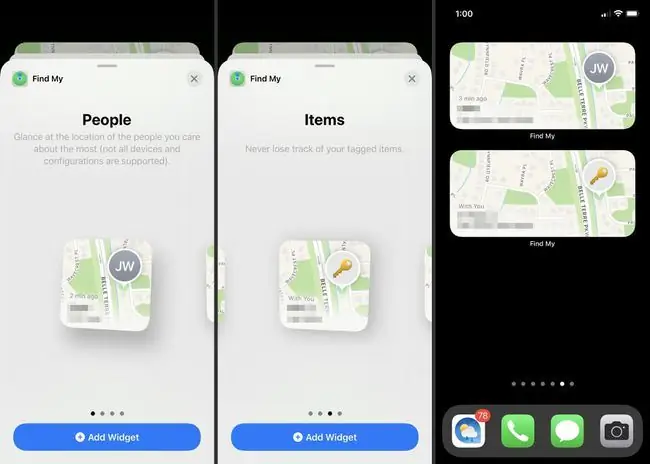
Finn My-appen vokste fra å finne iPhone til å finne vennene dine og andre enheter. Velg en People-widget for å se hvor dine tilkoblede venner eller familie er. Eller velg Items-widgeten for å finne varer med AirTags.
Finn min-widgeten kommer i to størrelser per alternativ. Så du kan legge til en liten eller middels widget for å finne personer eller de samme størrelsene for varene dine.
Best for spillere: Game Center
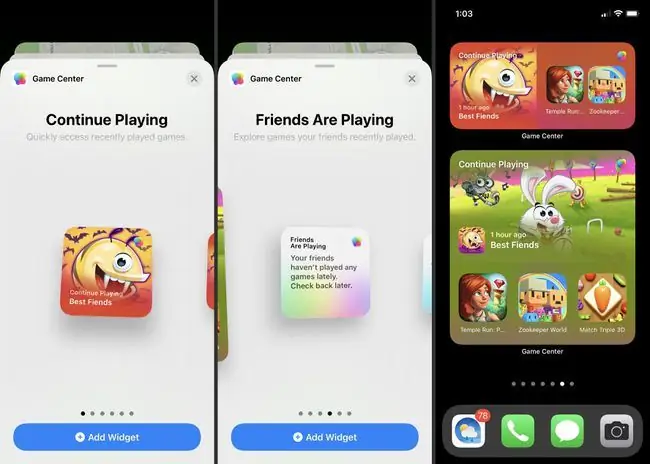
Hvis du er en gamer, er Game Center-widgeten ideell. Fortsett og spill der du slapp, eller sjekk hva vennene dine spiller for øyeblikket.
Game Center-widgeten kommer i tre størrelser per alternativ. Bruk en Continue Playing-widget for å vise ett, tre eller fire nylig spilte spill. Eller velg Friends Are Playing-widgeten for å se hva en eller noen få venner scorer på.
Best for å sjekke e-poster: Mail
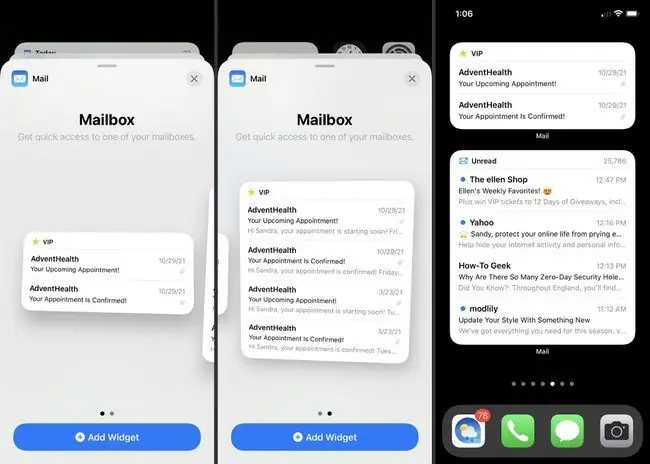
Et av de mest praktiske tilleggene til widgetsamlingen i iOS 15 er Mail-appen. Få Mail-widgeten for den enkleste måten å se innkommende e-poster uten å åpne innboksen. Hvis du vil åpne eller svare på en e-post, velger du den i widgeten, så går du direkte til meldingen i Mail-appen.
Mail-widgeten kommer i to størrelser, medium og large, og du kan velge innboksen som skal vises på widgeten. Så du kan se e-poster fra hvilken konto eller postkasse du vil.
Best for Seeing Memories: Photos
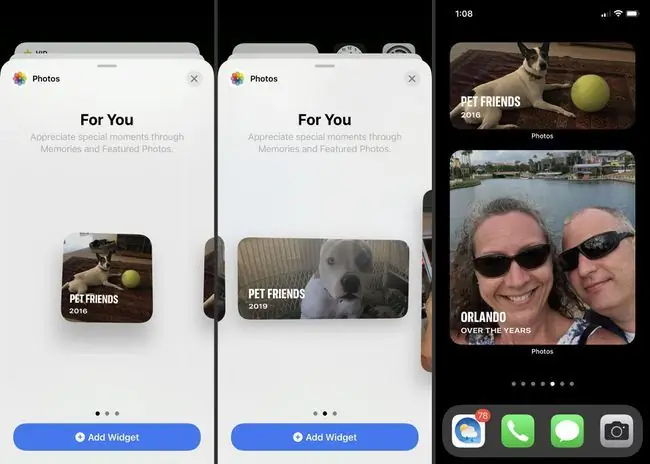
Få de magiske øyeblikkene rett på startskjermen med en widget for bildene dine. Du vil se bilder fra minnene dine og fremhevede bilder valgt av Bilder-appen.
Bilder-appen kommer i tre størrelser og er en fin måte å se et favorittminne med et blikk på skjermen.
Best for timeplanen din: Kalender
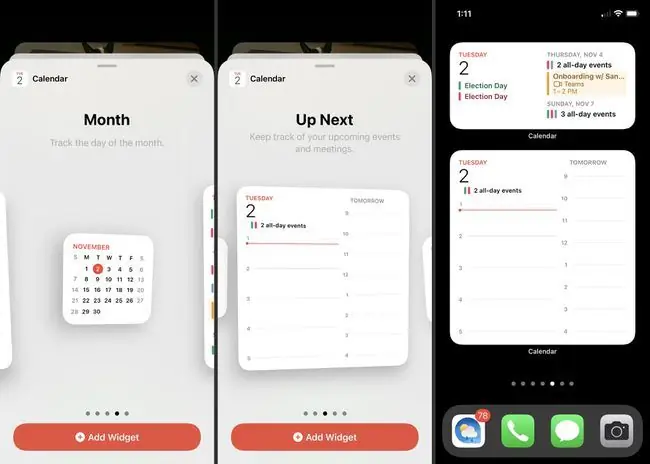
Du vil aldri miste det som står på timeplanen din hver dag med Kalender-widgeten. Du kan se kommende arrangementer, hva som skjer i inneværende måned, eller en kompakt liste over arrangementer.
Kalender-widgeten kommer i tre størrelser for Up Next og én størrelse for måneds- og listevisningene. Bruk en eller bruk dem alle for å holde deg på toppen av timeplanen din.
Best for sporing av fysisk aktivitet: Fitness
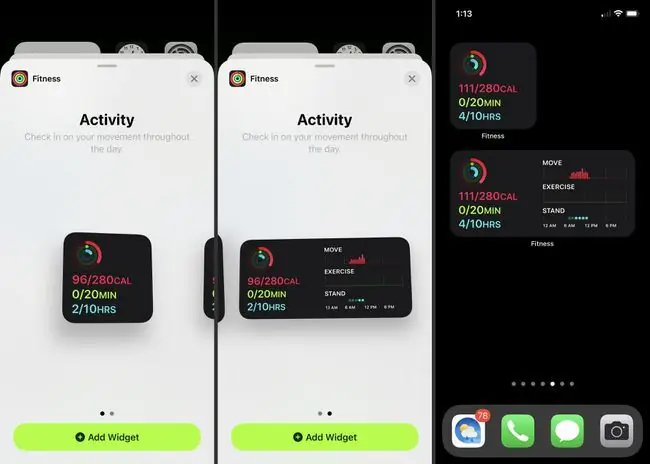
Liker du å holde øye med aktivitetsringene dine? Med Fitness-widgeten kan du se hvilke ringer som er fulle og hvilke du fortsatt må jobbe med. Du kan også se hvor mange kalorier du har forbrent, minutter du har gått og hvor mange timer du sto angående målene dine.
Fitness-widgeten kommer i to størrelser, som hver viser bevegelsene dine gjennom gjeldende dag.
Best for visning av skjermaktivitet: Skjermtid
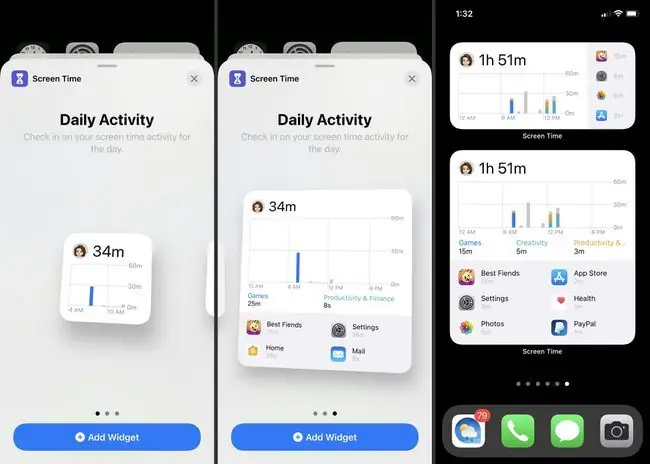
Hvis aktiviteten du vil holde tritt med er tiden din på skjermen, så sjekk ut Skjermtid-widgeten. Du kan se aktiviteten din eller aktiviteten til et familiemedlem du overvåker. Avhengig av størrelsen du velger, kan du se den totale skjermtiden, en oversikt per time og appene du bruker mest.
Skjermtid-widgeten kommer i tre størrelser og viser deg daglig aktivitet.
Best for å spille sanger: musikk
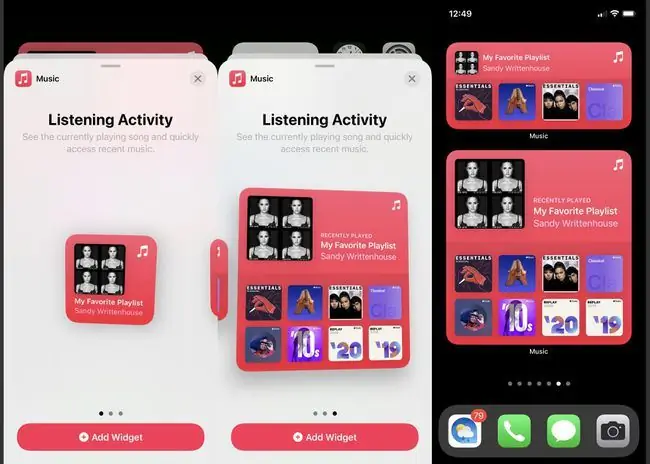
Hvis din iPhone er din favorittmusikkkilde, er Musikk-widgeten for deg. Du kan se gjeldende sang som spilles og få tilgang til nylige låter med et trykk.
Musikk-widgeten kommer i tre størrelser og lar deg åpne Musikk-appen fra startskjermen.
Best for gjøremål: Påminnelser
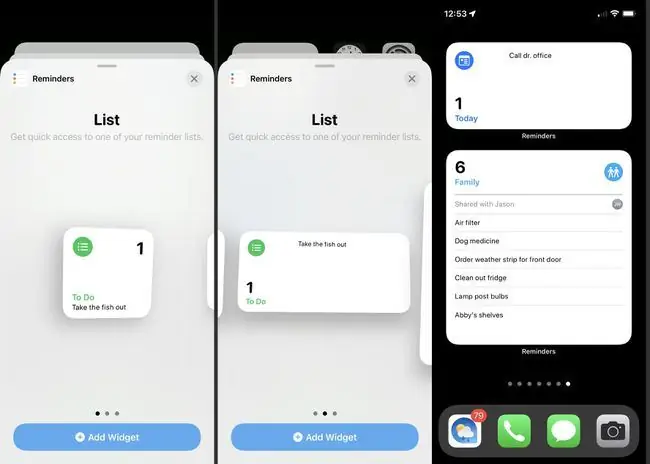
Det finnes ingen bedre måte å følge med på gjøremålene dine enn med påminnelser-widgeten. Du kan velge hvilken liste du vil se og se en fin kompakt liste over disse påminnelsene.
Reminders-widgeten kommer i tre størrelser. Hvis du vil se mer enn én liste på startskjermen, kan du legge til mer enn én widget og velge en annen liste for hver.
Best for forholdene og værmeldingen: Vær
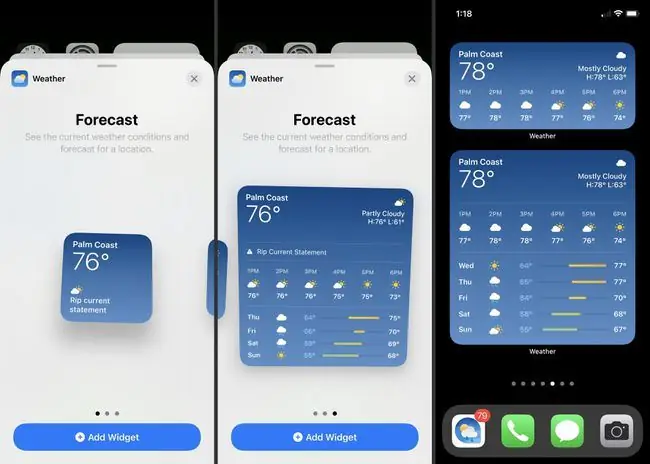
Regn, snø, sludd eller varme? Sjekk ut din daglige prognose med Vær-widgeten. Med et blikk på skjermen din vet du om du trenger en paraply eller en jakke når du går ut døren.
Weather-widgeten kommer i tre størrelser. Med den lille widgeten kan du se temperaturen. Du kan få flere detaljer som timevarselet med middels eller store moduler.
Best for flere verktøy i ett: Smart Stack
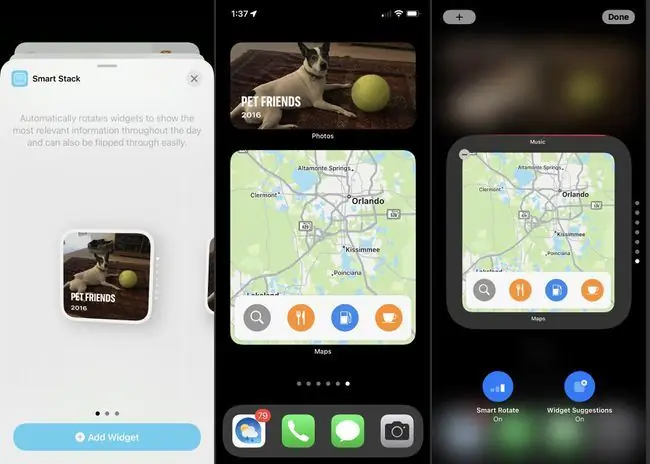
En av de mest praktiske widgetene av alle er Smart Stack. Med den får du flere widgets i en. Basert på bruken din, vil du se Smart Stack rotere i løpet av dagen, og vise foreslåtte widgets. Du kan for eksempel se Mail om morgenen, Musikk om ettermiddagen og Skjermtid om kvelden.
I tillegg til å rotere automatisk, kan du sveipe manuelt gjennom de forskjellige widgetene i Smart Stack. Den lar deg se en bestemt widget når du vil. I tillegg kan en Smart Stack inkludere widgets fra tredjepartsappene dine i tillegg til Apples.
Smart Stack-widgeten kommer i tre størrelser og kan tilpasses når du legger den til på skjermen.
Hvis du er iPad-eier også, sørg for å sjekke ut widgetene på iPadOS også.
FAQ
Hvordan legger jeg til widgets i iOS 14?
Trykk fingeren til startskjermen og hold inne for å legge til en widget. Når ikonene svinger, klikker du på plusstegnet øverst til venstre. Du vil kunne legge til widgets fra neste skjermbilde. Du kan legge til widgets for både Apple- og tredjepartsapper.
Hvordan lager jeg en widget i iOS 14?
For å lage en widget på en iPhone, trenger du en tredjepartsapp fra App Store, for eksempel Widgetsmith. Last ned appen og trykk på Add (Size) Widget for å lage en widget til ønsket størrelse. Trykk på den nye widgeten din, og trykk på Default Widget-boksen for å redigere. Etter å ha lagret widgeten, kan du legge til widgeten på skjermen din som vanlig.
Hvordan redigerer jeg en widget?
For å redigere en widget, trykk og hold inne widgeten for å åpne hurtighandlingsmenyen. Trykk på Rediger widget, gjør endringene og trykk deretter utenfor widgeten for å gå ut av redigeringsskjermen.






