Kode 22-feilen er en av flere feilkoder for enhetsbehandling. Den genereres når en maskinvareenhet er deaktivert i Enhetsbehandling.
I de fleste tilfeller betyr det at enheten ble deaktivert manuelt, men du kan også se det hvis Windows blir tvunget til å deaktivere enheten på grunn av mangel på systemressurser.
Denne feilen kan gjelde enhver maskinvareenhet som administreres av Enhetsbehandling, uavhengig av Windows-operativsystemet, det være seg Windows 11, Windows 10, Windows 8, Windows 7, Windows Vista, Windows XP, osv.
Kode 22-feil
Feilen vil nesten alltid vises på følgende måte:
Denne enheten er deaktivert. (Kode 22)
Detaljer om Enhetsbehandling-feilkoder som denne er tilgjengelige i Enhetsstatus-området i enhetens egenskaper. Se veiledningen vår om hvordan du ser en enhets status i Enhetsbehandling for å få hjelp til å komme dit.
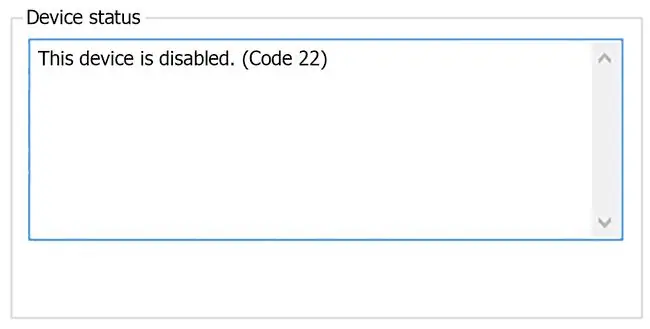
Device Manager-feilkoder er eksklusive for Enhetsbehandling. Hvis du ser kode 22-feilen andre steder i Windows, er sjansen stor for at det er en systemfeilkode, som du ikke bør feilsøke som et enhetsbehandlingsproblem.
Hvordan fikser du en kode 22-feil
-
Aktiver enheten. Siden den vanligste årsaken til at du ser en kode 22-feil er at enheten har blitt deaktivert manuelt, kan du prøve å aktivere den manuelt.
For det meste vil dette løse problemet, men ikke bekymre deg hvis det ikke gjør det. Alt som betyr er at feilen du ser er forårsaket av noe som er litt mindre vanlig.
-
Start datamaskinen på nytt hvis du ikke allerede har gjort det. Det er alltid en sjanse for at feilen du ser var forårsaket av et midlertidig problem med maskinvaren. I så fall kan en omstart av datamaskinen være alt du trenger for å fikse det.
Omstart er en vanlig praksis for å fikse alle slags dataproblemer, så det er ingen overraskelse at det kan fikse det som forårsaker kode 22-feilen.
-
Har du installert en enhet eller gjort en endring i Enhetsbehandling rett før feilen dukket opp? I så fall er det høyst sannsynlig at endringen du gjorde er det som forårsaket feilen. Angre det hvis du kan, start PC-en på nytt og sjekk igjen for feilen.
Avhengig av endringene du har gjort, kan noen løsninger inkludere:
- Fjerning eller rekonfigurering av den nylig installerte enheten
- Ruller tilbake driveren til en versjon før oppdateringen
- Using System Restore for å angre nylige Enhetsbehandling-relaterte endringer
- Installer driverne for enheten på nytt. Å avinstallere og deretter installere driverne for enheten på nytt er en mulig løsning.
Hvis en USB-enhet genererer kode 22-feilen, avinstaller hver enhet under maskinvarekategorien Universal Serial Bus-kontrollere i Enhetsbehandling som en del av driverinstalleringen. Dette inkluderer enhver USB-masselagringsenhet, USB-vertskontroller og USB-rothub.

Image Å installere en driver på nytt, i henhold til instruksjonene lenket ovenfor, er ikke det samme som å bare oppdatere en driver. En fullstendig ominstallering av driver innebærer å fullstendig fjerne den installerte driveren og deretter la Windows installere den på nytt fra bunnen av.
- Oppdater driverne for enheten. Det er også mulig at installasjon av de nyeste driverne for enheten kan rette kode 22-feilen. Hvis oppdateringen av driverne fjerner den, betyr dette at de lagrede Windows-driverne du installerte på nytt i forrige trinn enten var skadet eller var feil drivere.
- Tøm CMOS. Hvis Windows måtte deaktivere enheten, og genererer kode 22-feilen på grunn av mangel på systemressurser, kan tømming av CMOS løse problemet.
- Oppdater BIOS. En annen mulighet er at en nyere BIOS-versjon bedre kan overføre systemressurshåndtering til Windows, og rette feilen.
-
Flytt enheten til et annet utvidelsesspor på hovedkortet, forutsatt selvfølgelig at maskinvaren med feilen er et utvidelseskort av noe slag.
Hvis kode 22-feilen skyldes mangel på systemressurser tilgjengelig for kortet, kan det å flytte det til et annet spor på hovedkortet løse problemet. Dette er ikke så vanlig med nyere maskinvare- og Windows-versjoner, men det er mulig og er et enkelt feilsøkingstrinn å prøve.
-
Bytt ut maskinvaren. Et problem med selve enheten kan være årsaken til denne feilen, og i så fall er det neste logiske trinnet å erstatte maskinvaren.
Selv om det ikke er sannsynlig, er en annen mulighet at enheten er inkompatibel med din versjon av Windows. Du kan alltid sjekke Windows HCL for å være sikker.
Hvis du er sikker på at maskinvaren fungerer som den skal og er riktig konfigurert, kan du vurdere en reparasjonsinstallasjon av Windows. Hvis det ikke fungerer, prøv en ren installasjon av Windows. Vi anbefaler ikke å gjøre noe av det før du bytter ut maskinvaren, men du må kanskje prøve dem hvis du ikke har noen andre alternativer.
Trenger du mer hjelp?
Hvis du ikke kan, eller ikke vil løse dette problemet selv, kan du se Hvordan får jeg fikset datamaskinen min? for en fullstendig liste over støtte alternativene dine, pluss hjelp med alt underveis som å finne ut reparasjonskostnader, fjerne filene dine, velge en reparasjonstjeneste og mye mer.






