What to Know
- Skriv inn ruterens IP-adresse i en nettleser, og skriv deretter inn brukernavnet og passordet for å få tilgang til administrasjonskonsollen.
- Noen rutere har en mobilapp du kan laste ned for å få tilgang til nettverksinnstillingene dine.
- Logg på ruteren for å gi nytt navn til nettverket, endre passord, forbedre nettverkets sikkerhet og administrere tilkoblede enheter.
Denne artikkelen forklarer hvordan du åpner ruterinnstillinger på Windows 11 og Windows 10. Instruksjonene gjelder bredt for alle rutermerker og -modeller, inkludert modemruterkombinasjoner.
Hvordan får jeg tilgang til ruterinnstillingene mine?
For å få tilgang til ruterens administrasjonsside og endre innstillingene, følg disse trinnene:
Noen rutere, for eksempel Google Wifi, bruker en mobilapp for å få tilgang til ruteren.
- Finn ruterens IP-adresse. Vanlige standard gateway-IP-adresser inkluderer 192.168.1.1, 192.168.0.1 og 192.168.1.100.
-
Finn ruterens brukernavn og passord. Du kan vanligvis finne denne informasjonen på bunnen av ruteren. Hvis du ikke ser det, søk det opp på produsentens nettsted.
Ruterens brukernavn og passord er ikke det samme som nettverksnavnet (SSID) og Wi-Fi-nøkkelen.
-
Åpne en nettleser og skriv inn ruterens IP-adresse i adressefeltet.

Image -
Skriv inn brukernavn og passord for ruteren din. Du vil da bli logget på ruterens administrasjonsgrensesnitt.

Image
Administrere ruterinnstillingene
Innstillingene for det trådløse hjemmenettverket ditt er lagret på ruteren din. Fra ruterens administrasjonsgrensesnitt kan du:
- Gi nytt navn til nettverket ditt
- Endre Wi-Fi-passordet
- Endre ruterens administratorpassord
- Sett opp et gjestenettverk
- Forbedre ruterens sikkerhet
- Blokker nettsteder på nettverket ditt
- Administrer enheter koblet til nettverket ditt
På noen rutere kan du aktivere ekstern administrasjon slik at du kan administrere ruterinnstillingene dine når du er koblet til et annet nettverk. Sjekk bruksanvisningen som fulgte med ruteren eller søk opp dokumentasjonen på produsentens nettsted for spesifikke instruksjoner.
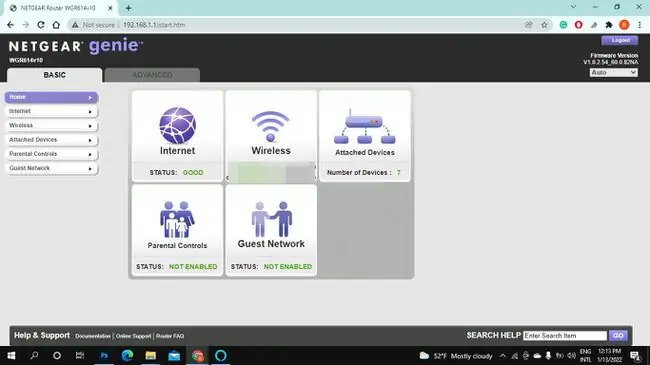
Hvorfor får jeg ikke tilgang til ruterens administrasjonsside?
Hvis du får en feilmelding når du prøver å få tilgang til ruteren din, må du kontrollere at du er koblet til riktig nettverk og dobbeltsjekke påloggingsinformasjonen. Hvis administratorpassordet eller brukernavnet er endret og du ikke vet det, tilbakestill ruteren til fabrikkinnstillingene.
Hvis du fortsatt har problemer, start ruteren og modemet på nytt, og prøv igjen. Hvis du har konfigurert en tredjeparts brannmur, må du kanskje deaktivere den midlertidig.
FAQ
Hvordan åpner jeg Comcast-ruterinnstillingene?
For å få tilgang til Comcast Xfinity-ruterinnstillingene, sørg for at du er koblet til Xfinity-nettverket. Deretter, i en nettleser, skriv inn 10.0.0.1; du vil se en påloggingsskjerm. Skriv inn brukernavnet og passordet ditt, så får du tilgang til ruterinnstillingene dine.
Hvordan endrer jeg ruterens sikkerhetsinnstillinger?
Når du er logget på ruterens administrasjonspanel, går du til Wireless Security eller Wireless Network og se etter enTrådløst nettverkskonfigurasjon alternativ. Velg alternativet WPA eller WPA 2 . En annen måte å øke ruterens sikkerhet på er å slå på den trådløse ruterens innebygde brannmur.
Hvordan tilbakestiller jeg ruteren til fabrikkinnstillingene?
Ulike rutere kan ha sine egne tilbakestillingsprosedyrer. Vanligvis, for å tilbakestille en ruter til fabrikkinnstillingene, slår du den på og finner Reset-knappen på baksiden eller bunnen. Bruk en binders eller lignende spiss gjenstand og hold nede Reset-knappen i 30 sekunder.






