En datafil som bare kan brukes av et enkelt program eller prosess om gangen, regnes som en låst fil.
Med andre ord, den aktuelle filen er "låst bort" fra å bli brukt av andre programmer på datamaskinen den er på eller til og med over et nettverk.
Alle operativsystemer bruker låste filer. I de fleste tilfeller er hensikten med å låse en fil å sørge for at den ikke kan redigeres, flyttes eller slettes mens den brukes, verken av deg eller en datamaskinprosess.

Hvordan finne ut om en fil er låst
Du vil vanligvis ikke lete etter filer som er låst - det er ikke et filattributt eller noe du kan hente en liste for. Den enkleste måten å finne ut om en fil er låst på er når operativsystemet forteller deg det etter at du har prøvd å endre den eller flytte den fra der den er.
For eksempel, hvis du åpner en DOCX-fil for redigering i Microsoft Word, vil den filen bli låst av det programmet. Hvis du prøver å slette, gi nytt navn eller flytte den mens programmet bruker den, får du beskjed om at du ikke kan det fordi filen er låst.
Andre programmer vil faktisk generere en låst fil med en bestemt filtype som. LCK, som brukes av programmer fra Autodesk, VMware, Corel, Microsoft og sannsynligvis andre. Andre kan bruke filtypen. LOCK eller noe lignende.
Låste filmeldinger varierer mye, spesielt fra operativsystem til operativsystem, men mesteparten av tiden vil du se noe sånt som dette:
- Kilde- eller målfilen kan være i bruk.
- Handlingen kan ikke fullføres fordi filen er åpen i et annet program.
- Du må lukke filen før du fortsetter.
- Prosessen får ikke tilgang til filen fordi en annen prosess har låst en del av filen.
- Denne virtuelle maskinen ser ut til å være i bruk.
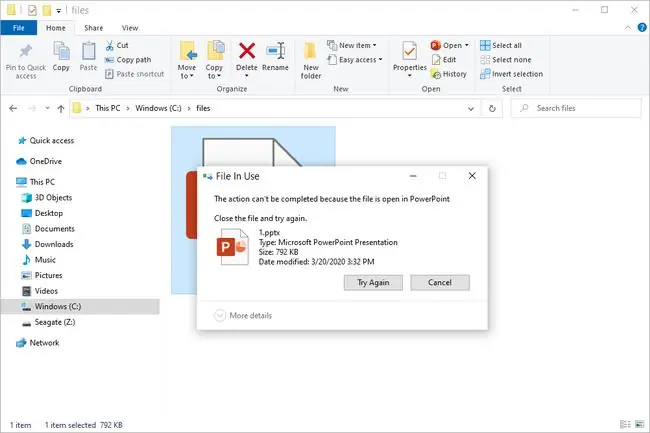
Det ligner på mapper, som ofte viser en Folder in Use ledetekst, etterfulgt av en Lukk mappen eller filen og prøv igjen melding.
Hvordan låse opp en låst fil
Flytte, gi nytt navn eller slette en låst fil kan noen ganger være vanskelig hvis du ikke er sikker på hvilket program eller hvilken prosess som har den åpen…som du må lukke.
Noen ganger er det veldig enkelt å fortelle hvilket program filen har låst fordi operativsystemet vil fortelle deg i feilmeldingen, som i PowerPoint-eksemplet vist i bildet ovenfor. Ofte skjer det imidlertid ikke, noe som kompliserer prosessen.
For eksempel, med noen låste filer, vil du bli møtt med en melding som sier noe veldig generelt som "mappen eller en fil i den er åpen i et annet program." I dette tilfellet kan du ikke være sikker på hvilket program det er. Det kan til og med være fra en prosess som kjører i bakgrunnen som du ikke engang kan se er åpen!
Heldigvis finnes det en rekke gratis programmer som smarte programvareprodusenter har laget som du kan bruke til å flytte, endre navn på eller slette en låst fil når du er usikker på hva som låser den. Vår favoritt er LockHunter. Med den kan du bare høyreklikke på en låst fil eller mappe for tydelig å se hva som holder den, og deretter enkelt låse opp filen ved å slå av programmet som bruker den.
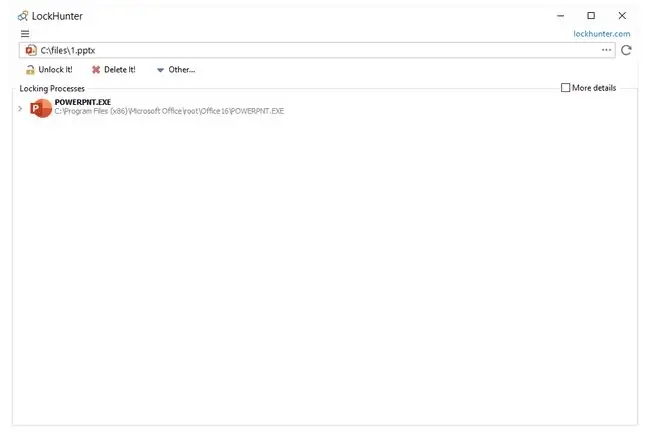
Filer kan også låses over et nettverk; hvis én bruker har den filen åpen, kan det hindre en annen bruker på en annen datamaskin fra å åpne filen på en måte som lar ham eller henne gjøre endringer.
Når dette skjer, kommer Shared Folders-verktøyet i Computer Management veldig nyttig. Bare trykk-og-hold eller høyreklikk på den åpne filen eller mappen og velg Close Open File.
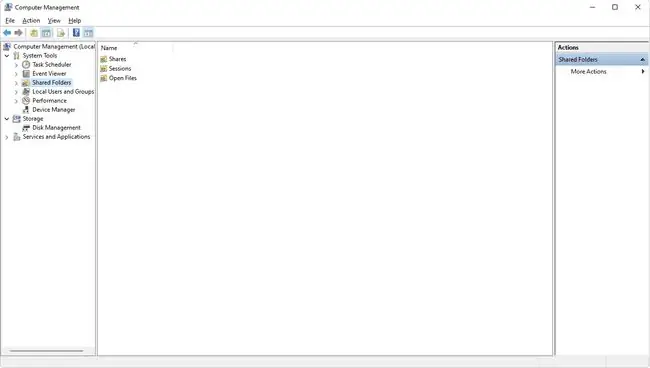
Hvis du har å gjøre med en spesifikk feil som "virtuell maskin"-feilen ovenfra, må du kanskje undersøke hva som skjer. I så fall er det vanligvis et VMware Workstation-problem der LCK-filer ikke lar deg ta eierskap til VM. Du kan bare slette LCK-filene knyttet til den aktuelle virtuelle maskinen.
Når en fil er låst opp, kan den redigeres eller flyttes som enhver annen fil.
Hvordan sikkerhetskopiere låste filer
Låste filer kan også være et problem for automatiske sikkerhetskopieringsverktøy. Når en fil er i bruk, er den ofte ikke tilgjengelig i den grad et sikkerhetskopiprogram trenger for å sikre at den blir sikkerhetskopiert. Gå inn i Volume Shadow Copy Service, eller VSS.
Volume Shadow Copy Service er en funksjon som først ble introdusert i Windows XP og Windows Server 2003 som gjør det mulig å ta øyeblikksbilder av filer eller volumer selv mens de er i bruk.
VSS gjør det mulig for andre programmer og tjenester som Systemgjenoppretting (i Windows Vista og nyere), sikkerhetskopieringsverktøy (som COMODO Backup) og online sikkerhetskopieringsprogramvare (som Carbonite) for å få tilgang til klonen av filen uten å berøre originalen, låst fil.
Å bruke Volume Shadow Copy med et sikkerhetskopieringsverktøy er et stort pluss fordi du aldri trenger å bekymre deg for å lukke alle åpne programmer bare slik at filene de bruker kan sikkerhetskopieres. Med dette aktivert og i bruk kan du bruke datamaskinen din som du norm alt ville gjort, med VSS som fungerer i bakgrunnen og ute av syne.
Du bør vite at ikke alle sikkerhetskopieringsprogrammer eller -tjenester støtter Volume Shadow Copy, og selv for de få som gjør det, må du ofte eksplisitt aktivere funksjonen.






