What to Know
- Kontroller hvor iMessages vises ved å gå til Settings > Messages > Send & Receive. Fjern merket for telefonnumre og e-postadresser.
- Legg til en ny iMessage-e-post ved å logge på Apple ID og velge Rediger. Gå til Reachable At og velg Add More.
- Fjern eller legg til telefonnumre i FaceTime på samme måte, men gå til Settings > FaceTime i stedet for Messages.
iMessage lar deg sende og motta meldinger på alle iOS-enhetene dine, men hvis familiemedlemmer deler en Apple-ID, kan denne standardfunksjonen føre til forvirring og personvernproblemer. Denne artikkelen forklarer hvordan du stopper iMessages fra å vises på alle enheter som er koblet til en Apple-ID. Disse instruksjonene gjelder for enheter med iOS 8 og nyere.
Kontroller hvor iMessages vises
Flere personer kan dele samme Apple-ID og fortsatt rute iMessages til bestemte enheter.
-
Naviger til din iPhone eller iPads Settings.

Image -
Trykk Messages (på iPad-menyen til venstre; rull ned for å finne Messages i iPhone-ens Settings).

Image -
Trykk Send og motta.

Image -
Denne skjermen viser telefonnumrene og e-postadressene knyttet til Apple-ID-en. Fjern merket for telefonnumre eller e-postadresser som ikke lenger skal motta eller sende iMessages som er knyttet til Apple-ID-en din.
Velg å sende og motta kun til en e-postadresse og fjern det faktiske telefonnummeret ditt fullstendig, hvis du foretrekker det.

Image -
Velg minst ett telefonnummer eller e-postadresse du vil motta iMessages til og svare fra. Hvis du ikke vil bruke iMessage i det hele tatt, slår du av funksjonen på forrige skjerm ved å trykke på bryteren ved siden av iMessage.

Image - Hvis du velger å bruke to adresser, for eksempel telefonnummeret ditt og e-postadressen din, velger du hvilken du vil bruke som standard via Start nye samtaler fra-innstillingen. Denne innstillingen vises bare hvis du velger å sende meldinger fra to kilder.
Hvordan legge til en ny e-postadresse for iMessage
Legg til en ny e-postadresse for iMessage kun via Apples nettsted. Det er ikke mulig å gjøre dette fra iPhone eller iPad.
- Gå til Apple ID-kontosiden ved hjelp av nettleseren din og logg på Apple-ID-en din.
-
Til høyre for Account-delen, velg Rediger-knappen.

Image -
Rull ned til Reachable At-delen av kontoinnstillingene og velg alternativet Add More.

Image -
Skriv inn e-postadressen du vil bruke, og klikk Fortsett.

Image - Apple vil umiddelbart be deg om en kode sendt til den registrerte e-postadressen. Sjekk e-posten din for meldingen og skriv inn koden i boksene for å fortsette.
Hva med FaceTime-samtaler?
FaceTime fungerer på samme måte som iMessage. Anrop rutes til et telefonnummer eller en e-postadresse knyttet til kontoen; disse adressene er slått på som standard. Hvis flere brukere deler en Apple-ID, kan alles FaceTime-anrop sendes til alle enhetene på kontoen.
Deaktiver dette på samme måte som du deaktiverte iMessage, men i stedet for å gå inn i Messages i Settings, trykker du på FaceTime Under Du kan nås av FaceTime på, fjern merket for alle e-postadresser eller telefonnummer du ikke ønsker å motta FaceTime-anrop til.
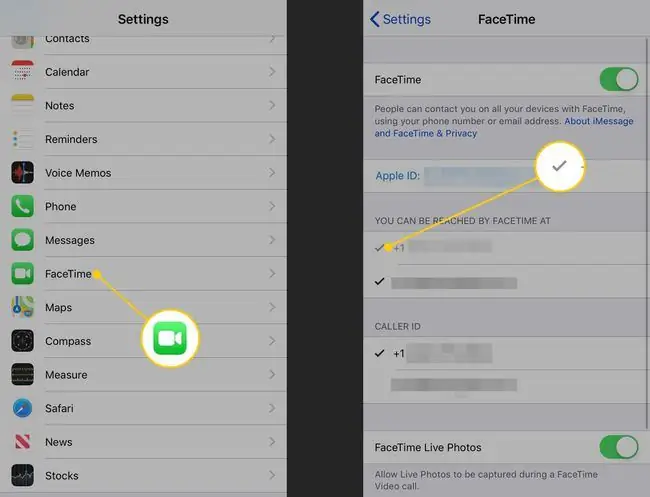
Apple anbefaler å bruke en separat Apple-ID for hver person i en familie og koble dem til ved hjelp av familiedelingsfunksjonen. Men mange velger fortsatt å dele en Apple-ID blant familiemedlemmer.
FAQ
Hvordan får jeg iMessage på Android?
For å få iMessage-funksjonalitet på Android, bruk en tredjepartsapp k alt weMessage på Android og Mac. Last ned weMessage på Mac og sett opp programmet. Last ned weMessage-appen på din Android og konfigurer appen. weMessage på Mac vil rute meldinger gjennom iMessage-nettverket til Android-en din.
Hvordan synkroniserer jeg iMessage til en Mac?
For å synkronisere iMessage til en Mac, åpne iPhone og gå til Settings > Messages > Send og motta Start Messages på Mac-en og velg Preferences fra Messages-menyen. Velg iMessage, bekreft Apple-ID-en din, og merk av i alle boksene i Du kan nås for meldinger på:-delen som er merket av på din iPhone.
Hvordan sender du tekstmeldinger til deg selv på iMessage?
På iPhone, gå til Settings > Messages og sørg for at iMessage er aktivert. Opprett en kontakt med navnet ditt i Kontakter-appen hvis du ikke allerede har gjort det. Du kan eventuelt opprette en kontakt for deg selv under et annet navn. For å sende tekstmeldinger til deg selv, opprett en ny iMessage og skriv inn navnet ditt som kontakt.






