What to Know
- Skriv inn Chrome-kommandoer i Chromes adresselinje.
- Skriv inn chrome://flags for å aktivere eksperimentelle funksjoner. Skriv inn chrome://system for å få frem systemdiagnostikk.
- Andre nyttige kommandoer inkluderer chrome://extensions, chrome://history og chrome:/ /settings/help.
Denne artikkelen forklarer hvordan du bruker Google Chrome-kommandoer. Informasjonen gjelder for Google Chrome-nettleseren på operativsystemene Chrome OS, Linux, macOS og Windows.
Hvordan bruker jeg Google Chrome-kommandoer?
Google Chrome er svært tilpassbar, slik at du kan finjustere nettleseren gjennom hundrevis av innstillinger som påvirker alt fra programmets utseende til sikkerhetsrelaterte funksjoner til endring av nedlastingsdestinasjoner.
Du kan gjøre mange av disse justeringene gjennom grensesnittets grafiske menyknapper og koblinger, men Chrome-kommandoer som du legger inn i Chromes adresselinje (også kjent som Omnibox) lar deg ta full kontroll over nettleseren din.
Nedenfor er noen av de mest nyttige Chrome-kommandoene, sammen med en kort beskrivelse av hver.

chrome://settings/searchEngines
Denne kommandoen åpner innstillinger relatert til administrasjon av søkemotorer. Endre nettleserens standard søkemotor, rediger individuelle søkestrenger og fjern installerte motorer.
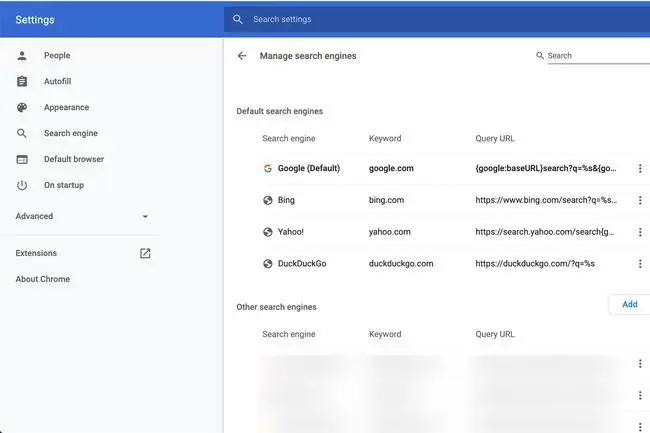
chrome://settings/clearBrowserData
Denne kommandoen åpner dialogboksen Tøm nettleserdata, der du kan slette nettleserhistorikk, nedlastingslogg, hurtigbuffer, informasjonskapsler, lagrede passord, andre nettleserdata og lisenser for beskyttet innhold for en tidsperiode du angir.
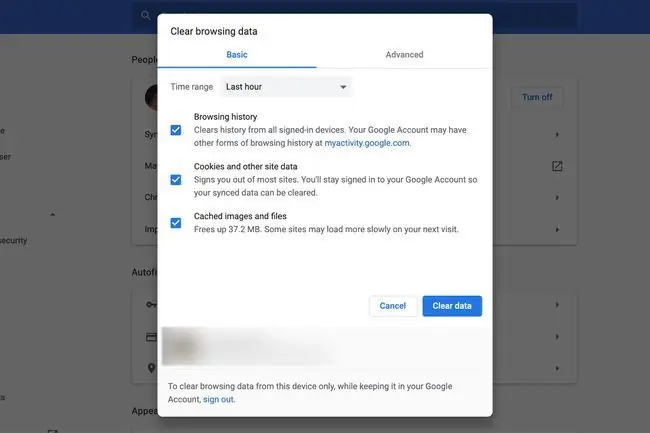
chrome://settings/autofill
Denne kommandoen åpner alternativvinduet Autofyll, der du kan velge å vise, redigere eller fjerne eksisterende autofylldata og legge til nye oppføringer manuelt.
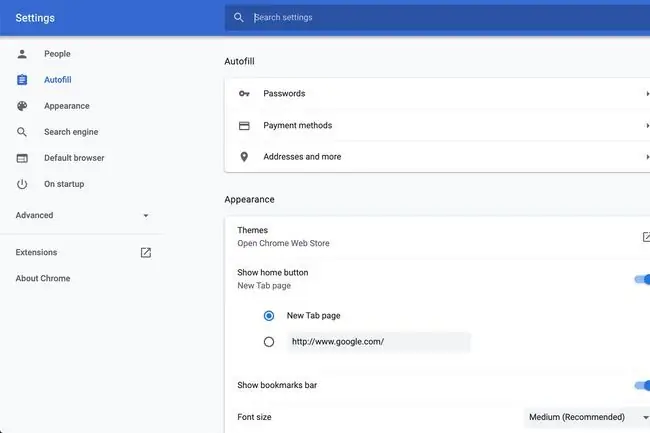
chrome://downloads
Denne kommandoen viser Chromes nedlastingslogg, som inneholder ikoner, filnavn og nettadresser knyttet til hver fil i loggen. Ved siden av hver fil er det lenker for å slette oppføringen fra nedlastingslisten og for å åpne mappen der den ligger.
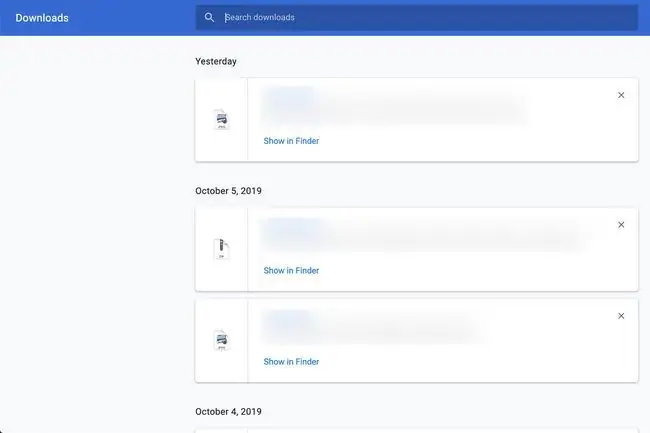
chrome://extensions
Denne kommandoen viser alle installerte nettleserutvidelser, inkludert navn, ikoner, størrelser, versjonsnumre og tillatelsesdata. Slå utvidelser av og på, og instruer Chrome om de skal tillate å kjøre mens nettleseren er i inkognitomodus.
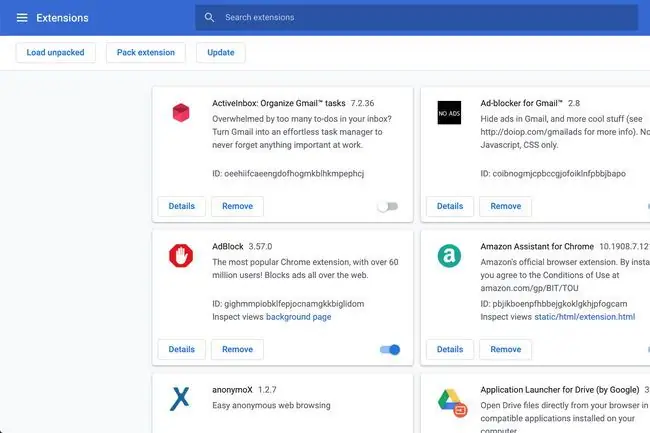
bunnlinjen
Denne kommandoen åpner bokmerkebehandlingen, som viser alle dine lagrede nettsider organisert etter mappe og tittel. Legg til, rediger eller fjern bokmerker på denne skjermen, samt importer og eksporter dem i HTML-format.
chrome://history
Denne kommandoen viser nettleserloggen din, alt søkbar og kategorisert etter dato. Fjern individuelle elementer fra denne loggen og få tilgang til Tøm nettleserdata-grensesnittet.
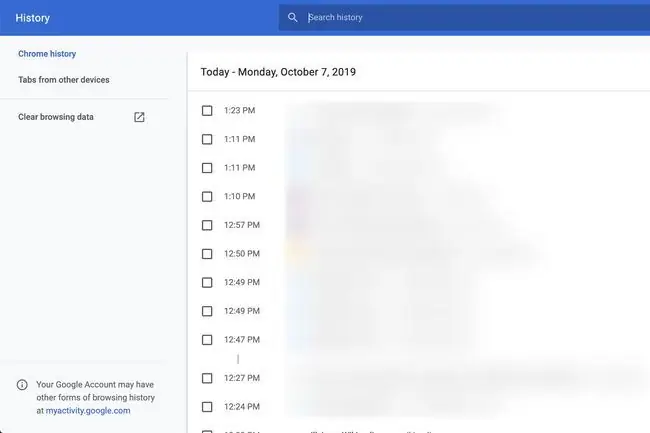
chrome://settings/help
Denne kommandoen forteller deg hvilket Chrome-versjonsnummer du kjører og gir deg tilgang til hjelp og problemrapportering.
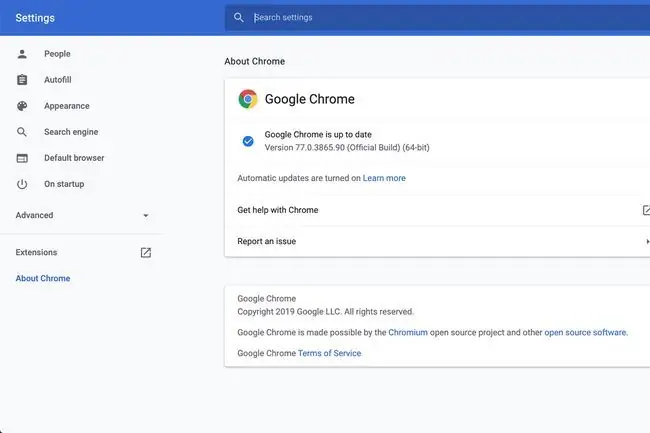
chrome://crashes
Her finner du detaljert informasjon om nylige nettleserkrasj, samt hvordan du aktiverer krasjrapportering.
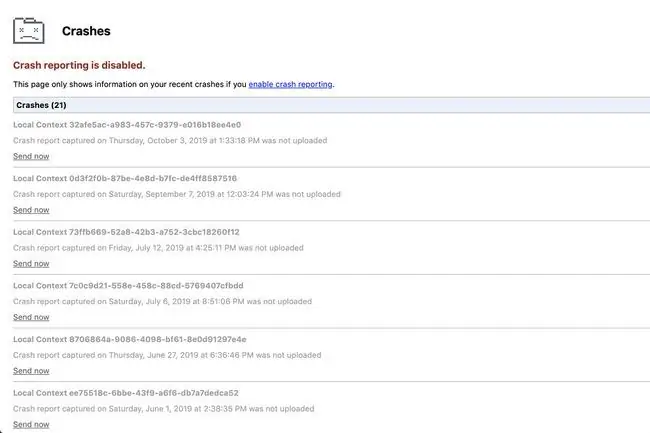
chrome://gpu
Denne kommandoen henter frem et vell av informasjon om systemets grafikkort og innstillinger, inkludert driverspesifikasjoner, maskinvareakselerasjonsdata og løsninger for konflikter og andre relaterte problemer oppdaget av Chrome.
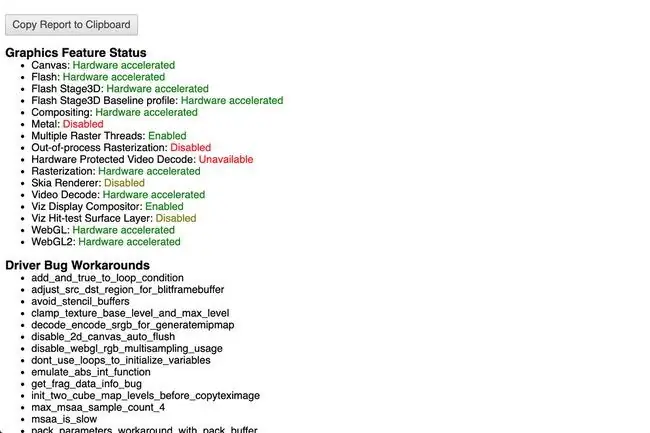
chrome://histograms
Denne kommandoen gir deg tilgang til dusinvis av dyptgående visuelle tolkninger av nettleserstatistikk samlet fra det tidspunktet du startet Chrome til siste sideinnlasting.
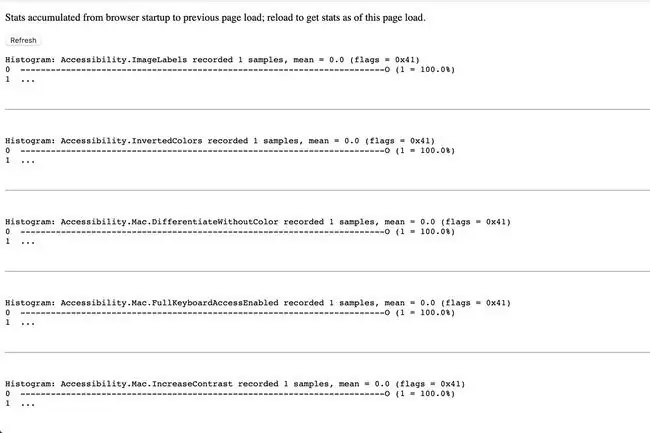
chrome://system
Denne kommandoen henter opp omfattende systemdiagnosedata, inkludert detaljer om operativsystemet ditt, BIOS og ulike maskinvarekomponenter. Mengden data som er tilgjengelig avhenger av operativsystemet ditt.
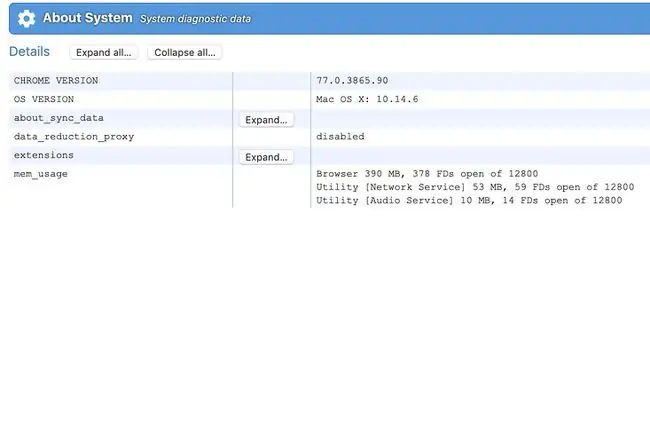
chrome://flags
Denne kommandoen viser et vindu der du kan aktivere og deaktivere dusinvis av eksperimentelle funksjoner, hvorav noen er plattformspesifikke. Hvert funksjonssett inneholder en kort beskrivelse og en lenke for å slå den på og av. Bare avanserte brukere bør tukle med disse innstillingene.
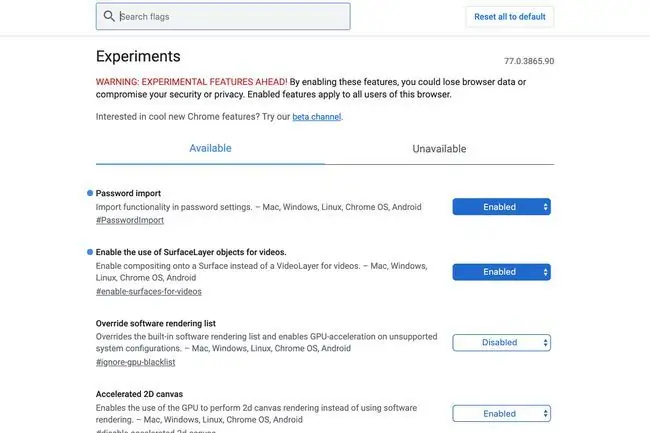
chrome://quota-internals
Denne kommandoen viser informasjon om hvor mye diskplass som er tildelt og brukes av Chrome, inkludert hvor mye hvert nettsted opptar i nettleserens buffer.
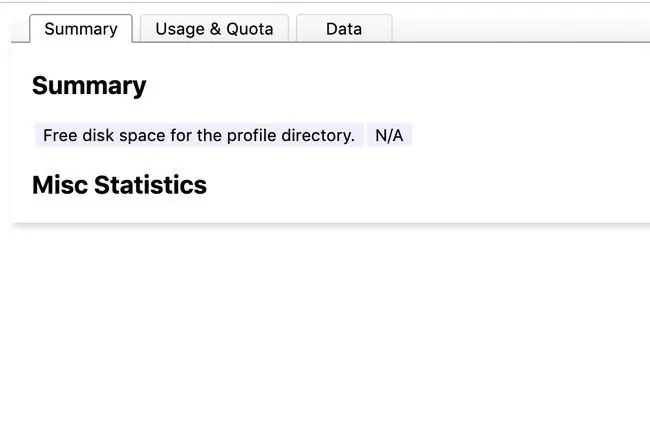
Som alltid, vær forsiktig når du endrer nettleserens innstillinger. Hvis du er usikker på en bestemt komponent eller funksjon, la den være som den er eller foreta ytterligere undersøkelser.






