Key takeaways
- Slå på: Trykk på power-knappen, eller høyre ende av Touch Bar til skjermen våkner til liv.
- Hvis den ikke slår seg på, kontroller skjermens lysstyrke, lad batteriet, sjekk strømkilden og tilbakestill SMC.
- Slå av: Velg Apple logo > Slå av. Hvis den ikke slår seg av, velg Apple logo > Force Quit.
Denne artikkelen forklarer hvordan du slår MacBook på og av. Vi vil også utforske hva du skal gjøre hvis du ikke kan slå MacBook på eller av. Instruksjonene dekker MacBook Pros, MacBooks og MacBook Airs.
Slik slår du på MacBook-en din
Alle bærbare Mac-maskiner har av/på-knappen i øvre høyre hjørne av tastaturet eller-hvis Mac-en er utstyrt med en Touch Bar-på høyre side av Touch Bar. Trikset er at noen modeller ikke har strømikonet trykt på strømknappen. Den samme tasten brukes for Touch ID på modeller som støtter denne funksjonen, og et trykt symbol kan forstyrre lesingen av et fingeravtrykk.
For å slå på Mac-en, trykk på strømknappen eller trykk på høyre ende av berøringslinjen til skjermen våkner til liv og viser påloggingsfeltene.
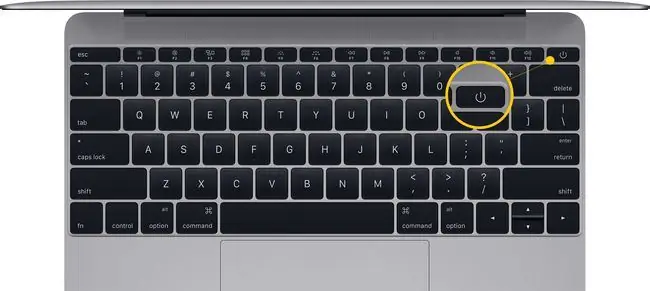
Hva du bør sjekke når den bærbare Mac-en din ikke slår seg på
Når du trykker på strømknappen og ingenting skjer, kan du prøve disse tipsene for å fikse problemet.
- Sjekk lysstyrken på skjermen. Det er en sjanse for at lysnivået på skjermen er skrudd mye ned. Hvis skjermen forblir mørk etter at du har trykket på strømknappen, kan du prøve å øke lysstyrkenivåene ved å trykke på knappene med ikoner som ser ut som solen plassert mot venstre side av tastaturet på den øverste raden med knapper (eller berøringslinjen).
- Koble fra tilbehør. Koble fra alt tilbehør som er koblet til Mac-en, inkludert skrivere, mobile enheter, videoskjermer og USB-kabler. Prøv å starte Mac-en på nytt med disse elementene ikke tilkoblet.
- Sjekk strømkilden. Se på strømtilkoblingene for å sikre at strømkilden er ordentlig koblet til MacBook-maskinen og kontroller at stikkontakten fungerer.
- Lade batteriet. Hvis batteriet på den bærbare Mac-datamaskinen er helt utladet, kan det hende du må gi datamaskinen noen minutter til å lade opp på en stikkontakt før enheten har nok juice til å slå seg på.
- Tilbakestill SMC. Tilbakestilling av systemadministrasjonskontrolleren kan hjelpe. Koble strømkabelen fra Mac-en og koble strømkabelen til igjen. Trykk og hold nede Shift + Control + Option + strømknapp samtidig i ca. 10 sekunder. (Hvis du har en MacBook fra 2009 eller tidligere med et uttakbart batteri, er SMC-tilbakestillingsprosedyren litt annerledes.)
Slik slår du av MacBook-en
Alle Mac-er (bærbare og stasjonære datamaskiner) slås av på samme måte: Klikk Apple-logoen øverst til venstre på skjermen og velg Slå av.
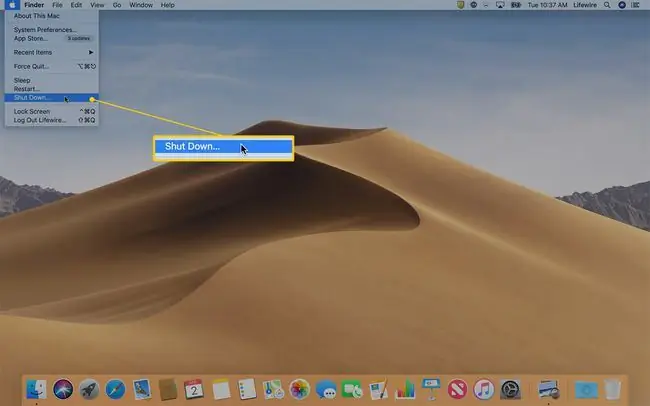
Et varsel om at Mac-en vil slå seg av om 1 minutt gir deg muligheten til å lagre arbeid fra andre programmer og apper.
Hold nede Kommandotasten mens du velger Slå av for å omgå nedtellingen på 1 minutt og slå av umiddelbart. Etter at alle applikasjonene lukkes, slås datamaskinen av.
Hva du skal gjøre hvis Mac-en din ikke slår seg av
Noen ganger reagerer ikke programmer og hindrer Mac-operativsystemet i å slå seg av på riktig måte. Slik tvinger du å avslutte apper som ikke svarer.
-
Klikk Apple-menyen i øvre venstre hjørne av skjermen og velg Force Quit. Du kan også åpne denne menyen med hurtigtasten Command + Alternativ + Esc.

Image -
Se etter en applikasjon som ikke svarer ved siden av vinduet Force Quit Applications.

Image - Klikk på navnet på applikasjonen som ikke svarer, og klikk Force Quit. Etter at du tvinger appen til å avslutte, prøver du å slå av Mac-en igjen.
- Hvis tvangsavslutning ikke løser problemet, hold nede Mac-strømknappen i noen sekunder for å slå av datamaskinen. Dessverre, hvis du må gå denne ruten, mister du alt ulagret arbeid.
Få ekspertråd
Hvis ingen av trinnene ovenfor løser problemet knyttet til å slå på eller slå av MacBook-maskinen, besøk en Apple Store eller Apple-autorisert tjenesteleverandør for å få hjelp.






