What to Know
- Uttrykk: Dobbelttrykk på en melding/bilde/video > velg en reaksjon fra popup-vinduet.
- Kameraeffekter (iOS 12): Velg kameraikon > star i nedre venstre side > velg effekt > Ferdig > X > gjelder media.
- Håndskrevne notater: Snu telefonen sidelengs > velg prefabrikkert melding, eller bruk fingeren for å skrive melding manuelt.
Denne artikkelen forklarer hvordan du bruker de ulike effektene som er tilgjengelige i iMessage på en iPhone som bruker iOS 10 og nyere (selv om noen angitte alternativer krever iOS 12 eller nyere).
Legg til uttrykk i iPhone-tekster
Åpne en eksisterende samtale og dobbelttrykk på en melding, et bilde eller en video. En popup-verktøylinje vises, som viser flere alternativer for å uttrykke godkjenning, misbilligelse, kjærlighet, latter, spenning eller forvirring. Når du velger en, legges den til meldingen slik at alle mottakere i samtalen kan se den.
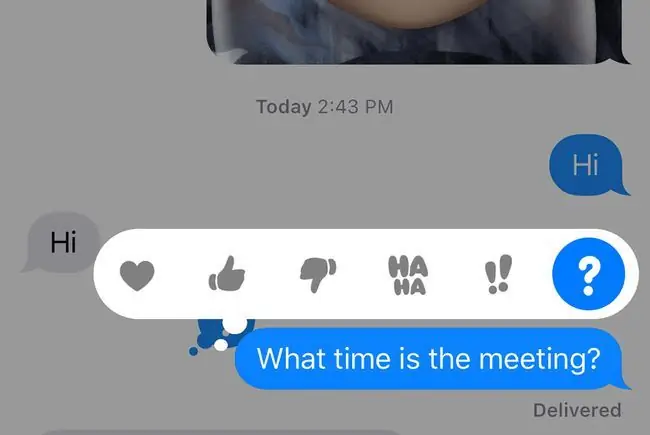
Hvordan legge til kameraeffekter i iPhone-tekstmeldinger
Hvis du har en enhet med iOS 12 eller nyere, kan du legge til kameraeffekter i tekstmeldinger:
- Åpne en melding og trykk på Camera-ikonet ved siden av iMessage-tekstfeltet.
- Trykk på Star nederst til venstre på skjermen.
-
En verktøylinje som inneholder flere alternativer vises under bilde-/videoopptaksvinduet:
- Animoji-ikonet, representert av en smilende ape, lar deg velge en animert persona som tar plassen din fra halsen og opp. Når du beveger deg eller snakker, gjør animojien din det også. Animojis kan sendes som en del av et stillbilde eller video i iMessage.
- Filters-ikonet, representert av tre fargede sirkler, lar deg bruke en av over et dusin effekter på bildet ditt før du sender det.
- Text (Aa)- alternativet lar deg legge til bokstaver, tall og spesi altegn i et bilde før du sender det til noen i iMessage.
- Shapes-ikonet, representert av en rød krøllete linje, gir muligheten til å inkludere animerte piler, hakemerker, fyrverkeri og andre elementer i bildene og videoene dine.
Animojis og Memojis er bare tilgjengelig på iPhone X og nyere modeller.

Image - Velg effekten du vil bruke, og trykk på Done.
- Trykk på X i øvre høyre hjørne av skjermen. Effekten er klar til å fange i et bilde eller en video.
- Velg en video eller et bilde fra iPhone-fotoalbumene dine, eller ta et nytt ved å bruke iPhone-kameragrensesnittet.
Hvordan legge til håndskrevne notater til iPhone-meldinger
Du kan legge til håndskrevne notater ved hjelp av iMessage:
- Åpne en melding og snu din iPhone sidelengs slik at den er i liggende modus.
-
Håndskrevne meldinger, inkludert hello, takk, og gratulerer vises nederst av skjermen. Trykk på et alternativ for å legge det til i iMessage-samtalen din, og trykk deretter Done.

Image -
For å sende en egendefinert håndskrevet melding, bruk fingeren eller en pekepenn til å skrive i det tomme feltet. Når du er fornøyd med meldingen din, trykker du på Ferdig. Hvis du trenger ekstra plass, trykker du på >-symbolet på høyre side av meldingen.
Hvordan legge til bobleeffekter i tekstmeldingene dine
Bruk bobleeffekter for å legge vekt på iPhone-meldingene dine:
- Skriv inn meldingen din eller sett inn et bilde, og trykk og hold nede Opp-pilen ved siden av den nye meldingen.
- En serie med bobleeffekter, inkludert Slam, Loud, Gentle, og Usynlig blekk. Trykk på den grå prikken ved siden av en effekt for å se en forhåndsvisning av hvordan den nye meldingen vil se ut.
-
Trykk på Opp-pilen for å bruke bobleeffekten og sende meldingen.

Image
Hvordan legge til fullskjermseffekter til iPhone-tekstmeldinger
Fullskjermseffekter legger større vekt på tekstene dine:
-
Skriv inn meldingen din eller sett inn et bilde, og trykk og hold nede Opp-pilen ved siden av den nye meldingen.
- Trykk på Screen-fanen øverst på skjermen.
- En forhåndsvisning av den nye meldingen din med Echo fullskjermeffekten påført. Sveip til venstre for å forhåndsvise andre fullskjermseffekter, inkludert Spotlight, Balloons, Confetti,Love, Lasers, Fireworks, Shooting Star ogFeiring
-
Trykk på opp-pilen for å sende meldingen med fullskjermeffekten brukt. For å avbryte, trykk på X under pilen.

Image






