iPad er generelt et av de mest holdbare og feilfrie nettbrettene på markedet, men som enhver datamaskin kan den ha problemer. Og av dem alle er det skumleste å bli sittende fast ved aktiverings- eller "Hei"-skjermen, spesielt hvis du nylig har utført en oppgradering til den nyeste versjonen av iOS-operativsystemet eller tilbakestilt iPad til "fabrikkstandard". Den gode nyheten er at du bør være i stand til å få iPad-en i gang. Dessverre er den dårlige nyheten at du kanskje må gjenopprette iPad-en fra den siste sikkerhetskopien.
iPad frosset under oppsett-, oppdaterings- eller aktiveringsprosessen
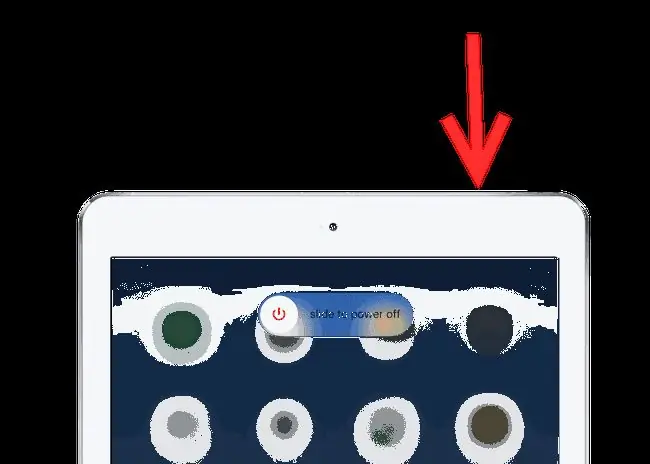
Mange skjønner ikke at det å trykke på dvale/vekke-knappen øverst på iPad faktisk ikke slår av enheten, noe som er et viktig første skritt i feilsøkingen. Hvis du er på 'Hei'-skjermen eller 'Skyv for å oppgradere'-skjermen, kan det hende du har problemer med å gjøre en normal omstart. En hard omstart er når du ber iPad-en om å slå seg av umiddelbart uten noen bekreftelse.
- Først, trykk og hold Dvale/vekke-knappen.
- Hvis et spørsmål til Skyv for å slå av dukker opp på skjermen, release Sleep/Wake-knappen n og følg instruksjonene på skjermen. Dette er en vanlig omstart.
- Hvis du ikke ser Skyv for å slå av etter noen sekunder, fortsett ganske enkelt å holde Sleep/Wake-knappen nede. Etter omtrent et halvt minutt vil iPad-en slå seg av automatisk. Dette er en hard omstart. Den eneste forskjellen mellom en myk omstart og en hard omstart er at du ikke ble bedt om å bekrefte at du slår av enheten. Den harde omstarten er en feilsikker som er satt på plass i tilfeller der iPad kanskje ikke kan be deg om å bekrefte, for eksempel fryser under aktiveringsperioden eller under en oppdatering.
- Etter at iPad-en slås av, vent i omtrent ti sekunder og hold deretter nede Dvale/vekke-knappen og iPad-en slås på igjen. Du kan løfte fingeren når Apple-logoen vises på skjermen.
Forhåpentligvis vil problemet løses ved å starte enheten på nytt. Hvis du fortsatt har problemer, kan du prøve å gjenta disse trinnene, men i stedet for umiddelbart å slå på iPad-en igjen, kan du koble den til en vegg eller en datamaskin i en time eller så for å la den lades opp. Dette vil eliminere eventuelle problemer forårsaket av at iPad har lite strøm.
Tilbakestille enheten via iTunes
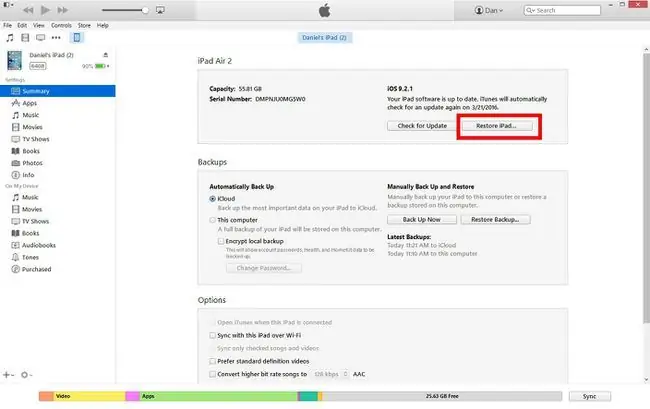
Selv om jeg ikke vil kalle omstart av iPad for en lang sjanse, krever et problem med at iPad-en ikke kommer forbi «Hei»- eller oppsettskjermen ofte tilbakestilling av enheten til fabrikkinnstillingene. Dessverre er det her det største problemet kan oppstå. Du kan bare gjenopprette iPad-en din via iTunes hvis du har slått av Finn min iPad, og du kan ikke slå av Finn min iPad hvis du ikke får tilgang til iPad-en. Hvis du ikke er sikker på om du har den slått på? Du vil bli varslet i iTunes når du prøver å gjenopprette iPad.
Hvis du har slått på Finn min iPad, kan du prøve å gjenopprette enheten eksternt via icloud.com.
Hvis du har slått av Finn min iPad, bør du kunne gjenopprette enheten via iTunes.
- Først må du kontrollere at datamaskinen er slått på og at iTunes er åpen. Last ned den nyeste versjonen av iTunes.
- Koble iPad-en til datamaskinen med Lightning-kontakten som fulgte med iPad-en.
- Vanligvis vil iTunes gjenkjenne iPad-en din. Hvis du aldri har koblet den til, blir du bedt om å bekrefte at du vil Trust denne datamaskinen. Når du har stolt på datamaskinen, kan du klikke på iPad-knappen øverst til venstre på skjermen ved siden av musikk-, video- og datamaskin-knappene. Dette tar deg til en skjerm med Restore iPad alternativer. Men fordi iPad-en er frosset på aktiveringsskjermen, gjenkjenner ikke datamaskinen den alltid.
- Hvis datamaskinen ikke gjenkjenner iPad, trykk og hold both Sleep/vekke-knappen øverst på iPad og Hjem-knappen rett under iPad-skjermen. Etter å ha holdt nede begge disse knappene i noen sekunder, bør iTunes be deg om å gjenopprette enheten.
Etter at du har gjenopprettet iPad, kan du sette den opp på vanlig måte akkurat som du gjorde da du først fikk iPad. Hvis du har en sikkerhetskopi lagret på iCloud, vil du bli spurt om du vil gjenopprette fra en iCloud-sikkerhetskopi under prosessen.
Prøv å sette iPad-en i gjenopprettingsmodus
Hvis du fortsatt har problemer med iPad, kan det hende du må prøve å sette iPad i gjenopprettingsmodus. Dette er en modus som hopper over visse beskyttelser og gir deg ikke muligheten til å sikkerhetskopiere iPad-en først, men den kan hjelpe deg med å komme tilbake til fabrikkstandardmodus.






