bunnlinjen
Hvis du er en spiller som har et stramt budsjett, tilbyr Acer SB220Q bi massevis av ytelse til en vanvittig lav pris.
Acer SB220Q bi 21,5-tommers 1080p-skjerm

Vi kjøpte Acer SB220Q bi 21,5-tommers Full HD IPS-skjerm slik at vår ekspertanmelder kunne teste og vurdere den grundig. Fortsett å lese for hele produktanmeldelsen vår.
Å skaffe en anstendig, rimelig spillskjerm kan være en vanskelig oppgave i disse dager. Jada, det er tonnevis av ultraspilleraktige RGB-skjermer med høye oppdateringsfrekvenser, lave responstider og kraftige oppløsninger, men hva om du har et stramt budsjett? Gå inn på Acers SB220Q bi 21,5-tommers Full HD IPS-skjerm - en skjerm fullpakket med nyttige funksjoner for spillere for under $100. Selv om det er noen fine elementer ved SB220Q, er den ikke uten noen kostnadsbesparende tiltak heller, så les hele anmeldelsen vår nedenfor før du hopper på skuddet.

Design og funksjoner: Se bra ut, ingen ramme
Rett ut av esken er SB220Q en sinnsykt tynn skjerm. Denne skjermen, som er litt under en kvart tomme tykkelse, er en av de tynneste vi noen gang har sett. Hele enheten er også utrolig lett (5,5 pund), så det er også flott hvis du planlegger å flytte den mye rundt.
Rammene rundt skjermen har det Acer kaller "Zero Frame"-design, noe som betyr at de er usedvanlig tynne. Selv om den ikke er helt null, er rammen sannsynligvis bare så tykk som noen få ark. Den gir en ganske pen skjerm når den er i bruk, og skaper en nesten kant-til-kant-skjerm.
På baksiden er det en liten bump-out ved siden av portene for HDMI, VGA og strømkabler. Kontrollene finner du nederst til høyre på skjermen på deres typiske plassering, og bruker det grunnleggende flerknappsoppsettet for å blande gjennom innstillingsmenyen. Selv om de ikke er så intuitive som en joystick, får de jobben gjort helt fint. Basen på skjermen er en solid sirkulær plate med samme blanke svarte finish som finnes på det meste av skjermen.
Selv om den ikke er helt null, er rammen sannsynligvis bare så tykk som noen få ark. Den gir en pen skjerm når den er i bruk, og skaper en nesten kant-til-kant-skjerm.
Nå er det noen ulemper vi bør påpeke. De fleste av disse kritikkene har å gjøre med mangel på funksjoner inkludert, mest sannsynlig fordi dette er en budsjettmonitor, men sannsynligvis også fordi Acer trengte å spare plass for å gjøre SB220Q så tynn og lett.
Et stort problem er at denne skjermen ikke inkluderer et DisplayPort- alternativ for tilkobling. Selv om HDMI kan få jobben gjort for de fleste, foretrekker vi å bruke DP for de fleste spillapplikasjoner når det er mulig. Men fordi dette bare er 1080p (Full HD) og 75Hz maks, bør HDMI fungere helt fint (bare sørg for at du har muligheten til å bruke HDMI med grafikkortet ditt). For å kutte bulken på skjermen bruker strømforsyningen også en murstein i stedet for å være intern.
En annen torn i øyet på denne skjermen er den fullstendige mangelen på ergonomi. Mens noen planlegger å klappe skjermen rett ned foran dem og aldri se tilbake, glem det hvis du vil justere høyden, dreiningen eller orienteringen. SB220Q tillater bare noen mindre tiltjusteringer, og den mangler også VESA-fester, så du sitter fast med lagerbasen og stativet.

Oppsettprosess: Plugg den inn, plugg den inn
Å sette opp SB220Q er like enkelt som alle andre skjermer i disse dager. Selv om det spesifikke oppsettet ditt vil variere, vil vi dekke hvordan du kobler det til riktig for PC- eller konsollbruk. Det er noen innstillinger du vil sørge for at er aktivert, så les videre før du kaster deg ut i bruk av skjermen.
Først, fortsett og fjern alt fra esken, skrell av de beskyttende filmene og koble til strømklossen. Deretter må du enten velge VGA eller HDMI for inngang (vi anbefaler HDMI koblet direkte til grafikkortet ditt). Når du er koblet til og klar til å gå, slår du på skjermen og datamaskinen.
Skjermen skal automatisk motta input fra datamaskinen din, og herfra vil du justere innstillingene for å sikre at du får full bruk av den nye skjermen. Siden SB220Q har både FreeSync og en oppdateringsfrekvens på 75Hz, vil du forsikre deg om at begge disse fungerer som de skal.
Selv om noen planlegger å skyve skjermen rett ned foran dem og aldri se tilbake, glem det hvis du vil justere høyde, dreining eller orientering.
Når du har fått opp skjermen og PC-en viser skrivebordet ditt, kan du enten høyreklikke og trykke på «Display Settings» eller finne dette under innstillingene i Start-menyen. Deretter vil du rulle ned til "Avanserte skjerminnstillinger", og på denne siden bør du se at både oppløsningen og oppdateringsfrekvensen er riktig (1920x1080 og 75Hz for referanse).
Til slutt vil du aktivere FreeSync, forutsatt at GPUen din støtter dette. Dette alternativet finnes under skjermens innstillingsmeny. Se etter «Gaming»-fanen og merk av for FreeSync på hvis den ikke allerede er det.
Hvis du vil bruke denne skjermen til konsollspilling, må du bruke HDMI-porten, men oppsettet er stort sett det samme. Koble alt til, slå det på og gå til konsollens innstillinger under skjerm og lyder. Under denne menyen vil du dobbeltsjekke at oppløsningen og oppdateringsfrekvensen er riktig. De fleste moderne konsoller bør gjøre dette automatisk, men det skader ikke å sjekke. Denne spesielle skjermen støtter ikke HDR, så den funksjonen må forbli av. Konsollen din bør gjenkjenne dette hvis du kjører en test, men bekreft at oppløsningen er 1920x1080 og oppdateringen er på 75Hz (ikke glem å aktivere FreeSync i skjermens innstillinger).
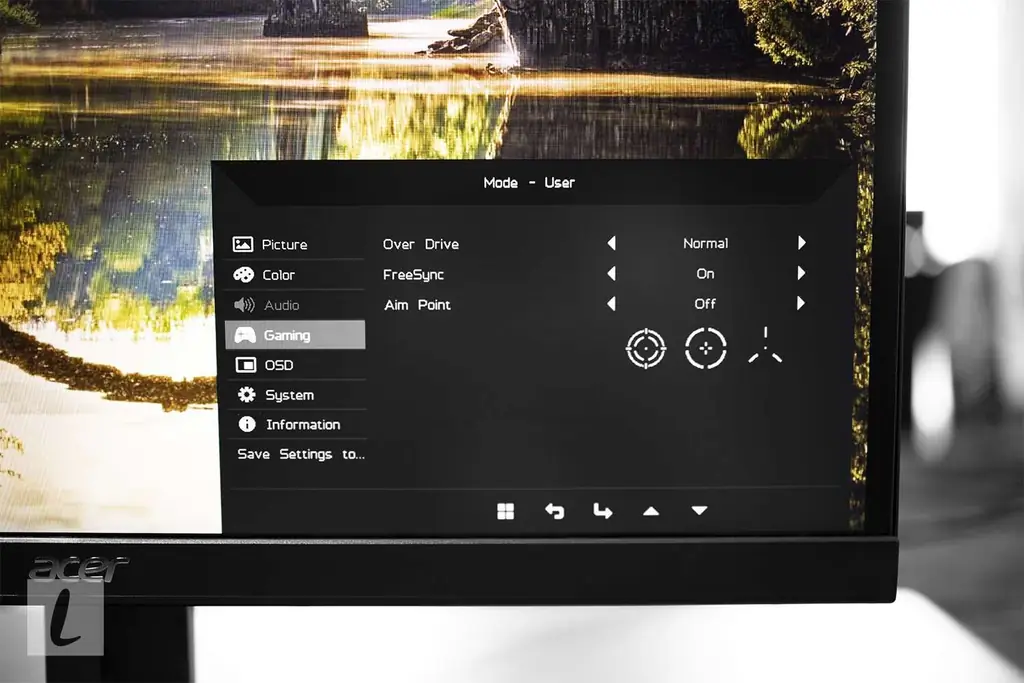
Bildekvalitet: En kapabel FHD-skjerm
Bildekvaliteten her er ganske imponerende i forhold til prisen. IPS-skjermen ser definitivt bedre ut enn et TN-panel, og hvis du oppgraderer fra et TN, vil livligheten være det første du vil legge merke til. SB220Q gir standard 16,7 millioner farger du forventer av denne typen panel. Også fordi det er IPS, er visningsvinklene solide sammenlignet med et TN-panel, noe som er en god ting ettersom det stort sett ikke er noen ergonomisk justering på stativet. Dette betyr at du ikke nødvendigvis trenger å sitte rett foran skjermen.
Dessverre lider IPS-paneler i alle former og størrelser av problemer med bakgrunnsbelysning, og vår SB220Q møtte også dette problemet. Selv om det ikke er fryktelig, er det noen merkbare blødninger langs kantene på skjermen. Hvis din er usedvanlig dårlig, kan du alltid bestille den.
Den generelle lysstyrken på panelet er ikke fantastisk, men ganske typisk for prisklassen. Med 250 cd/m2 får den jobben gjort for de fleste, men kan lide i spesielt lyse omgivelser.
Takket være den mindre størrelsen på denne skjermen, ser 1080p FHD-skjermen faktisk skarp ut. Dette er på grunn av ppi (piksler per tomme). Hvis du sitter i nærheten av skjermen i riktig avstand (omtrent 2 til 3 fot), vil den se bra ut for de fleste brukere som ikke er skjermfanatikere, selv om den ikke matcher 2K- og 4K- alternativene.
Den generelle lysstyrken på panelet er ikke fantastisk, men ganske typisk for prisklassen. Med 250 cd/m2 vil den få jobben gjort for de fleste, men kan lide i spesielt lyse omgivelser. Kontrastforholdet er heller ikke noe sprøtt, men ved 1000:1 er det norm alt for området.
En rask merknad om fargenøyaktighet - det er akseptabelt for en budsjettmonitor, men ikke planlegg å bruke dette profesjonelt. Du kan finpusse ting litt i menyen, men vi anbefaler å se deg rundt på nettet etter en forhåndsinnstilt profil for å hjelpe til med å øke ting litt.
Ytelse: Vanskelig å slå for prisen
Vi testet ut skjermen med konsoll- og PC-spilling, så på film og bare gjorde litt tilfeldig arbeid. Spesielt testet vi skjermen med en rekke spill på PC og konsoll, som For Honor, God of War og Battlefield V. Nå var riggen vår litt overkill for denne skjermen, men hvis du har et mer budsjett -vennlig PC, resultatene bør være solide siden du bare ser på en maksimal FHD ved 75Hz.
Med FreeSync aktivert holdes bilder mens du spiller på PC med jevne 60-75 bilder per sekund (bilder per sekund) uten merkbar skjermrivning. Deaktivering av denne funksjonen resulterer i noe skjermrivning, men FreeSync er der av en grunn. På konsollen presterte skjermen også bra, og holdt fps innenfor FreeSync-området på 48-75. Fargene ser lyse og levende ut takket være IPS-panelet, men det var ikke i nærheten av 2K eller 4K.
Responstiden er grei for SB220Q, på 4ms, men vil ikke være nok hvis du planlegger å spille superkonkurranse. For de fleste er dette helt greit, og du bør ikke ha noen problemer selv for førstepersons skytespill. Å konsumere litt lett underholdning ser bra ut også, men 75Hz-vurderingen her vil ikke ha noen innvirkning, da det meste av innhold som Netflix eller YouTube ikke kan bruke den høyere oppdateringsfrekvensen. Ikke desto mindre er innholdet klart og skarpt med minim alt med skyggebilder.

Programvare: Spillerorienterte alternativer
Dette er en lavere budsjettskjerm, og det er ikke mange ekstra programvarefunksjoner på SB220Q, men det er noen vi bør påpeke. Under skjermens innstillinger kan du justere typiske ting som lysstyrke og kontrast via skjermvisningen, men det er også noen skjulte innstillinger som kan gi deg et forsprang i spillingen.
Selv om det er noen fine elementer ved SB220Q, er den ikke uten noen kostnadsbesparende tiltak heller.
Dubbet "Aim Point," dette alternativet lar deg plassere et nettmaskeoverlegg på skjermen din som visstnok hjelper nøyaktigheten din i skytespill. Vi testet dette ut kort og fant ut at det var noe gimmick, men det er der hvis du vil ha det.
Pris: Gode funksjoner/ytelse for under $100
Selv om noen skjermer med lignende spesifikasjoner kan koste rundt $200-300 eller mer, bringer Acers kostnadsbesparende strategi med SB220Q virkelig dette panelet ned til et imponerende prispunkt. Når du søker rundt på nettet, kan du få skjermen for $ 80 til $ 90 vanligvis (det går sannsynligvis for enda mindre hvis du kan få den på salg). Dette gjør den kanskje til den beste low-end spillmonitoren for de som ønsker å klype pennyene sine. Selv om du definitivt går glipp av noen nyttige ting som VESA-kompatibilitet eller DisplayPort-innganger, kan SB220Q være perfekt for deg hvis spesifikasjonene samsvarer med dine behov.
En annen ting å merke seg er at fordi disse skjermene er så billige, er de også et solid alternativ for å kjøre flere skjermer (men husk at du må bruke lagerstativet og trenger flere VGA- eller HDMI-porter).
Acer SB220Q bi vs. Sceptre E225W-19203R
Den nærmeste skjermen til Acers SB220Q er fra Sceptre med deres E225W-19203R. De er priset rundt samme nivå til $90 for Acer og $80 for Scepter (på Amazon). Begge disse skjermene har omtrent samme skjermstørrelse, topper ved 75 Hz, har FHD og har sammenlignbare lysstyrke og responstider.
Acer får imidlertid en liten fordel med 300 mot 250 cd/m2 på septeret. Den har også en litt bedre responstid på 4ms sammenlignet med 5ms. Når det er sagt, har Scepter noen fine tilleggsfunksjoner Acer mangler, som VESA-kompatibilitet, innebygde høyttalere og en ekstra HDMI-port.
Fordi de er så nære ytelsesmessig, må du bestemme hvilke alternativer som er viktigere for deg basert på dine behov, men begge er anstendige for utvalget.
Den ultimate budsjettspillmonitoren
Alt i alt er Acer SB220Q bi en flott 1080p-spillskjerm til en konkurransedyktig pris. Hvis du ikke vil hoppe opp til 2K- eller 4K-oppløsninger, og du ikke vil ha mer enn 75Hz, kan det være det beste alternativet for en lavbudsjetts gamingmonitor.
Spesifikasjoner
- Produktnavn SB220Q bi 21,5-tommers 1080p-skjerm
- Product Brand Acer
- UPC 191114583685
- Pris $89,99
- Produktdimensjoner 15,12 x 19,61 x 8,35 tommer
- Garanti 3-års begrenset
- Plattform Any
- Skjermstørrelse 21,5-tommers
- Skjermoppløsning 1920 x 1080
- Porter Ingen
- Høyttalere Ingen
- Tilkoblings alternativer 1 HDMI, 1 VGA


![Installer Windows 8/8.1 fra USB [Full gjennomgang] Installer Windows 8/8.1 fra USB [Full gjennomgang]](https://i.technologyhumans.com/images/001/image-389-j.webp)



