Hvis du aldri har hørt om Minimal ADB og Fastboot, er det et enkelt, men kraftig verktøy som lar deg skrive kommandoer for å kontrollere den USB-tilkoblede Android-telefonen din.
Noen ting vanlige Android-brukere kanskje vil gjøre med sin Android kan virke for kompliserte. Selv noe så enkelt som å overføre filer til eller fra telefonen krever flere trinn enn det burde.
Med Minimal ADB og Fastboot kan du gjøre ting som å overføre filer, finne serienummeret eller til og med ta en fullstendig sikkerhetskopi av telefonen med bare en enkelt, enkel kommando.
Oppsett av minimal ADB og Fastboot
Minimal ADB og Fastboot er tilgjengelig for Windows, MacOS og Linux. Her er en veiledning for hvordan du konfigurerer Minimal ABD på systemet ditt.
Når Minimal ADB og Fastboot er installert, trenger du bare å aktivere USB-feilsøking på telefonen. Det er bare noen få enkle trinn for å gjøre dette.
-
Aktiver utviklermodus ved å gå til Settings, trykk på About Device (eller About Phone), og fortsett å trykke på Build number til du ser et varsel om at utviklermodus er aktivert.
-
Nok en gang, gå inn i Settings. Du bør nå se et Utvikler alternativer-ikon. Trykk på dette, rull ned til USB-feilsøking og aktiver det.

Image - Avslutt innstillinger. Disse endringene lar Minimal ADB og Fastboot-verktøyet koble til og kontrollere telefonen din.
Nå er du klar til å begynne å gi kommandoer til telefonen din.
Bare koble Android-telefonen til datamaskinen med en USB-ledning, og start deretter Minimal ADB og Fastboot. Du vil se et kommandovindu som spretter opp.
For å sjekke at Minimal ADB og Fastboot kan kommunisere med telefonen din, bare gi kommandoen: adb devices.
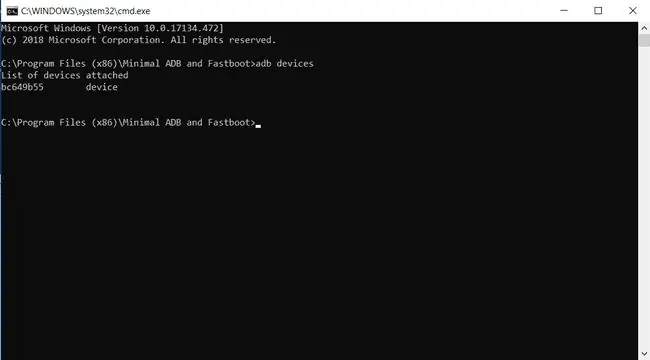
Under Liste over enheter vedlagt, vil du se en tilfeldig kode ved siden av ordet device.
Dette betyr at Minimal ADB og Fastboot-verktøyet kan se telefonen din, og du er klar til å begynne å utstede nyttige kommandoer.
Overfør filer til og fra Android-en din
Det er mange måter å flytte filer og data mellom en Android-telefon og andre enheter. De fleste av disse metodene krever imidlertid flere trinn eller kompliserte tilkoblinger.
Med Minimal ADB og Fastboot, når du har konfigurert datamaskinen og telefonen én gang for å tillate ADB-kommandoer, trenger du aldri å konfigurere den igjen.
Å overføre filer er like enkelt som å skrive en enkel kommando, og filene overføres.
- Åpne Minimal ADB og Fastboot, og sørg for at den kan se enheten din ved å skrive kommandoen adb devices.
-
Kommandoen for å flytte filer fra datamaskinen til telefonen er adb push. For å flytte filer fra telefonen til datamaskinen er kommandoen adb pull.
Hvis du kjenner banen der filen din er (som et bilde), kan du skrive inn hele kommandoen, inkludert kilden og destinasjonen, slik:
adb pull /sdcard/dcim/camera/20181224_131245-j.webp" />
Du vil se en status som viser en vellykket hentet fil.

Image - Du kan finne den overførte filen i den andre katalogen du har spesifisert.
Du kan flytte filer fra datamaskinen til telefonen med én enkel kommando på samme måte. Bare snu kilde- og målkatalogen.
For å plassere et bilde fra datamaskinen din på telefonen, skriv bare adb push c:\temp\pictures\mypicture-j.webp" />.
Dette vil lage en kopi av filen på telefonen din, i katalogen /sdcard/dcim/pictures.
Naviger gjennom mapper på Android-en din
Hvis du ikke kjenner banen til filen på Android-enheten din, kan du bruke spesielle kommandoer k alt adb shell-kommandoer for å finne filen.
Det er flere shell-kommandoer som kan være svært nyttige for å navigere gjennom mappene på telefonen.
- ls: Viser innholdet i en katalog.
- cd: Endrer katalogen.
- rm: Fjern filer eller kataloger.
- mkdir: Opprett en ny katalog.
- cp: Kopier filer eller kataloger.
- mv: Flytt eller gi nytt navn til filer.
Med ADB-skallkommandoen kan du kombinere disse kommandoene ved å skille dem med et semikolon.
For å for eksempel navigere til en katalog på telefonen din for å finne bilder:
-
Typ adb shell ls for å se alle katalogene på telefonen din.

Image -
Type adb shell cd sdcard; ls for å navigere inn i sdcard-katalogen og se alle filene der. Hver kommando atskilt med semikolon utføres i rekkefølge.

Image -
Fortsett å legge til kommandoen for å navigere dypere inn i underkataloger til du finner filene du leter etter. Skriv for eksempel adb shell cd sdcard; cd dcim; cd-kamera; ls vil vise deg alle bildene du har tatt med kameraet.

Image - Når du finner filene du vil ha, kan du utstede adb pull-kommandoen beskrevet i den siste delen for å overføre disse filene til datamaskinen.
Fjerninstaller eller avinstaller Android-apper
Den vanligste måten folk installerer apper på Android, er å søke gjennom Google Play-butikken og installere apper derfra.
Google Store overfører automatisk installasjonsfilen (kjent som en APK-fil) til telefonen din og starter den. Alt dette skjer automatisk og bak kulissene.
Det er imidlertid mange nettsteder der du kan laste ned apper som ikke er tilgjengelige på Google Play. Disse lar deg laste ned APK-filen til datamaskinen din. Du kan deretter installere APK-en eksternt på telefonen din ved å bruke en enkel abd install-kommando.
Slik fungerer det:
- Aktiver installasjon av ukjente apper på telefonen din. På Android Nougat finner du dette under Settings, trykk på Security, og aktiver Ukjente kilder På Android Oreo, du finner dette under Innstillinger, trykk på Apper og varsler, og velg Installer ukjente apper
- Last ned APK-filen fra nettstedet der du fant appen. Et populært nettsted for å finne apper utenfor Google Play-butikken er APK Mirror. Lagre filen et sted på datamaskinen din der du vil huske det.
-
Til slutt, med telefonen koblet til datamaskinen, start Minimal ABD og Fastboot. I ledeteksten skriver du inn kommandoen adb install.apk.

Image Erstatt med banen og navnet til APK-filen. I eksemplet ovenfor er APK-filen lagret i c:\temp og filen er protonmail.apk.
- Denne kommandoen overfører automatisk APK-filen til Android-enheten, og kjører deretter installasjonsprogrammet. Når installasjonen er ferdig, vil du se appen vises i listen over apper som er installert på telefonen din.
-
Du kan også avinstallere apper ved å bruke adb uninstall-kommandoen. Men før du kan gjøre dette, må du vite det fullstendige pakkenavnet til appen som er installert på telefonen din.
Gjennomgå alle pakkene som er installert på telefonen din ved å skrive adb shell pm list packages.

Image Søk gjennom denne listen for å finne navnet på appen du vil installere.
-
Avinstaller appen ved å skrive adb uninstall.

Image Erstatt med det fulle navnet på apppakken du fant i listen.
- Etter å ha kjørt kommandoen, vil du se ordet "suksess." Appen forsvinner fra applisten på Android-telefonen din.
Ta en fullstendig sikkerhetskopi av Android-telefonen din
Har du noen gang fått Android-telefonen din død, og du har mistet alt på den?
For folk som bruker telefonen sin hele tiden til bilder og arbeid, kan et slikt scenario føles som en virkelig katastrofe. Unngå det ved å bruke ADB Minimal og Fastboot for å lagre en fullstendig sikkerhetskopi på datamaskinen din.
Prosessen er enklere enn du kanskje tror.
adb backup-kommandoen har en liste over parametere som du kanskje aldri trenger å bruke, siden bare å skrive inn adb backup-kommandoen vil fungerer fint med standardparametere.
Disse parameterne inkluderer:
- - f: Angi plasseringen der du vil lagre sikkerhetskopien på datamaskinen.
- - apk|-noapk: Spesifiser om du vil sikkerhetskopiere alle APK-filer for appene du har installert.
- - shared|-noshared: Sikkerhetskopier også delt lagring (som et SD-kort).
- - all: Sikkerhetskopier alle apper i stedet for bare individuelle.
- - system|nosystem: Spesifiser om du også skal sikkerhetskopiere systemapplikasjoner.
- : Identifiser individuelle apppakker som skal sikkerhetskopieres.
Den enkleste måten å ta sikkerhetskopi på er å bruke parameterne -apk, -all og -f.
Kommandoen for å gjøre dette er:
adb backup -apk -all -f C:\temp\phone_backup\Samsung_Backup.ab
Dette vil utløse en melding der du bekrefter den fullstendige sikkerhetskopien, og krypterer den hvis du ønsker det.
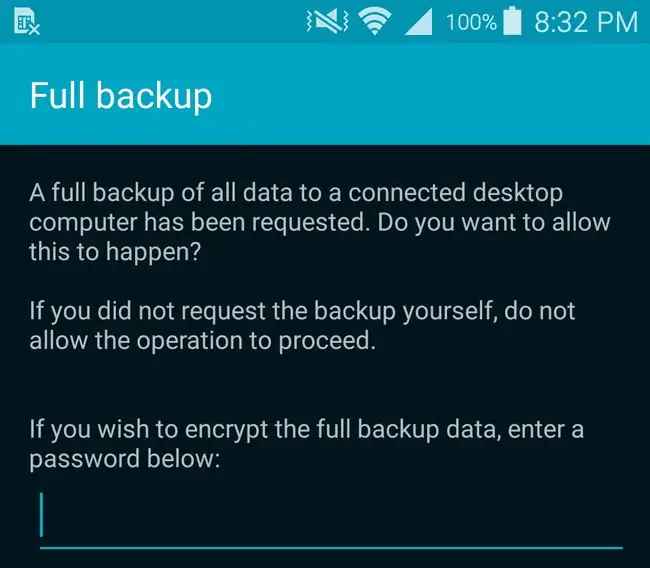
Når du bekrefter, starter den fullstendige sikkerhetskopieringen.
Det kan ta noen minutter før den fullstendige sikkerhetskopieringen er fullført.
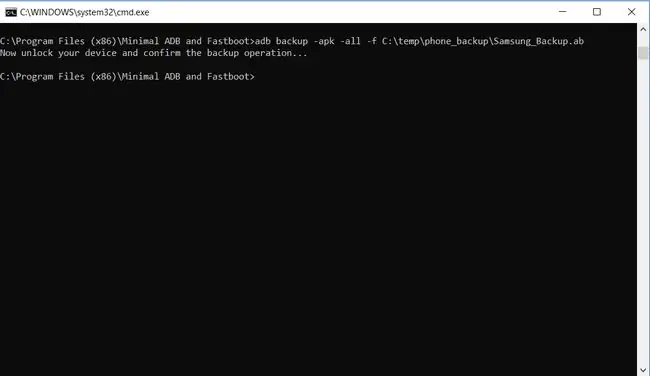
Når den gjør det, kan du finne hele sikkerhetskopifilen i banen du har angitt.
Hvis telefonen din noen gang dør og du mister alt på den, kan du utføre en full gjenoppretting når telefonen er reparert ved å skrive inn kommandoen:
adb gjenoppretting.ab
Dette vil laste opp hele sikkerhetskopien tilbake til telefonen din og gjenopprette alt til norm alt igjen. Hvis du har valgt å sikkerhetskopiere APK-filene, vil til og med alle de originale appene installeres på nytt.
Få informasjon om Android-telefonen din
Når du kontakter kundestøtte for produsenten av telefonen eller en hvilken som helst teknisk støttelinje, må de noen ganger vite detaljer om telefonen din som ikke alltid er lett å finne.
Med Minimal ADB og Fastboot kan du hente all slags informasjon om telefonen din.
- adb shell ip -f inet addr show wlan0: Gir den gjeldende IP-adressen til telefonen din på nettverket.
- adb shell getprop ro.boot.serialno: Viser serienummeret til telefonen din.
- adb shell getprop ro.build.version.release: Viser versjonen av Android OS installert på telefonen din.
- adb shell netstat: Viser alle gjeldende nettverkstilkoblinger som er aktive fra telefonen din.
adb shell getprop-kommandoen gir deg tilgang til et stort utvalg av detaljer om telefonen din i tillegg til serienummeret og OS-utgivelsen. For å se hele samlingen, skriv bare adb shell getprop og du vil se en liste over alle detaljer, inkludert gjeldende verdi.
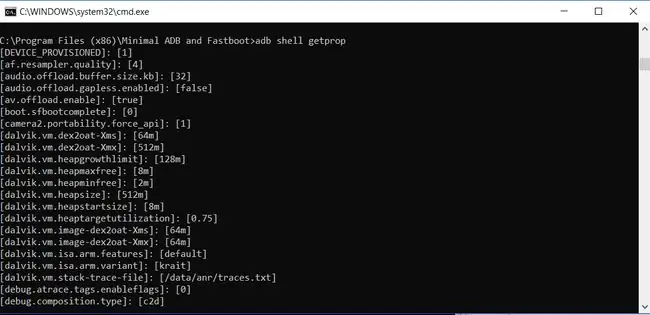
Å skrive en enkelt kommando fra datamaskinen for å hente denne informasjonen fra telefonen er mye enklere enn å grave gjennom Innstillinger-menyen for å prøve å finne dem.






