Outlook tilbyr forskjellige måter å legge ved filer til en e-post. En enkel måte er å dra og slippe filen i en e-post.
Instruksjonene i denne artikkelen gjelder for Outlook 2019, 2016, 2013, 2010; og Outlook for Microsoft 365.
For å legge ved en fil raskt ved å dra og slipp i Outlook:
-
Åpne Outlook og gå til innboksen.

Image -
Gå til Hjem-fanen og velg New Email.

Image -
Åpne Filutforsker og deretter mappen som inneholder filen du vil legge ved en Outlook-e-post.

Image -
Dra filen du vil legge ved fra Filutforsker til det nye meldingsvinduet.

Image - Vedlegget vises øverst i e-postmeldingen i Attached-delen.
- For å gjøre dette på en Mac, følg de samme trinnene med Finder for å finne filen.
Åpne en melding automatisk
En enda raskere måte å lage vedlegg ved å bruke dra og slipp i Outlook, er ganske enkelt å dra filen rett inn i innboksen. Når du drar en fil fra File Explorer (eller Finder på en Mac) og slipper den i Outlook Inbox, Microsoft Outlook åpner automatisk et nytt e-postmeldingsvindu med filen vedlagt. Skriv deretter inn adressen, emnelinjen og innholdet, og send e-posten.
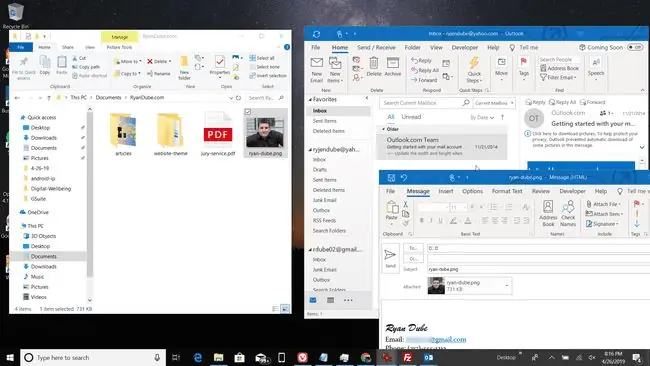
Kan jeg legge ved flere filer med dra og slipp?
Dra-og-slipp-metoden for å legge ved dokumenter fungerer med flere filer. Trykk og hold Ctrl-tasten (eller Command på en Mac) for å velge flere filer, og dra deretter filene til Outlook Innboks eller en ny melding.
Sende lenker til dokumenter på en fildelingstjeneste
Dra-og-slipp-metoden fungerer bare med filer på datamaskinen din, ikke med filer som ligger på en fildelingstjeneste. Du kan sende en kobling til disse filene, men Outlook laster ikke ned dokumentet og sender det som et vedlegg. Når du kopierer delingslenken og limer den inn i e-posten din, klikker e-postmottakeren på koblingen for å se vedlegget.






