Hvert år slipper Apple en ny versjon av operativsystemet som kjører iPad. Og med hver nye versjon introduseres funksjoner som kan øke produktiviteten ved å hjelpe deg med å utføre visse oppgaver raskere og mer effektivt. Det er bare ett problem: ikke alle vet om dem. Her er noen av de hemmelige funksjonene som kom med den originale iPaden, og noen som ble lagt til gjennom årene for å hjelpe deg med å navigere iPaden som en proff.
Trykk på tittellinjen

Vi starter med et hemmelig tips som virkelig kan bidra til å øke hastigheten på din evne til å manipulere iPad-en din. Har du noen gang rullet nedover en lang liste eller vært nederst på en stor nettside og trengte å komme tilbake til toppen? Det er ikke nødvendig å rulle. Mesteparten av tiden kan du trykke på tittellinjen til appen eller nettsiden for å gå tilbake til begynnelsen av listen. Dette fungerer med de fleste apper og de fleste nettsider, selv om ikke alle nettsider er laget for å være iPad-vennlige.
Hopp over apostrof
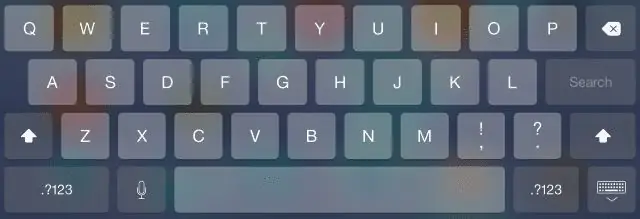
Å hoppe over apostrof er også en stor tidsbesparelse og rangerer som vårt nummer én tastaturtips. Den automatiske korrigeringsfunksjonen på iPad kan være ganske irriterende, men til tider kan den også spare deg for litt tid ved å skrive for deg. Det kuleste trikset er muligheten til å sette inn en apostrof for de fleste sammentrekninger som «kan ikke» og «vil ikke». Bare skriv inn ordene uten apostrof, og autokorrektur vil vanligvis sette det inn for deg.
Du kan også bruke prediktiv skriveforslag som vises øverst på tastaturet for å hjelpe til med å gjøre skrivingen raskere, og hvis du virkelig ikke liker tastaturet på skjermen, kan du installere et tredjepartstastatur fra selskaper som Google eller Grammarly.
Den virtuelle pekeplaten
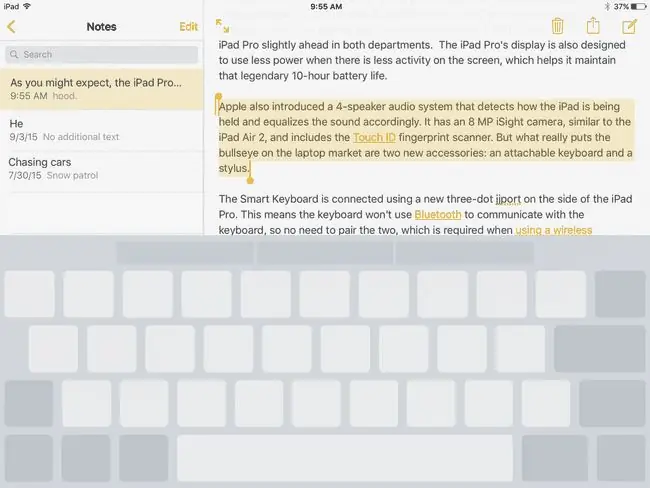
Musen er muligens nummer én ting folk savner med sine stasjonære datamaskiner. Muligheten til å fortelle nettbrettet hva du skal gjøre ved å berøre skjermen er flott for vanlig bruk, men når du vil skrive mye, er muligheten til å flytte markøren med en pekeplate eller mus…vel, det er få erstatninger.
Dette kan være grunnen til at Apple la til en virtuell pekeplate på iPad-skjermtastaturet. Denne ofte oversett hemmeligheten kan skape en verden av avstand hvis du ofte lager lange meldinger eller lister ved hjelp av iPad. Bare hold to eller flere fingre nede på skjermtastaturet og flytt fingrene uten å løfte dem fra skjermen, og en markør i teksten vil bevege seg med fingrene.
Åpne apper og finn musikk og raskt bruk av Spotlight Search
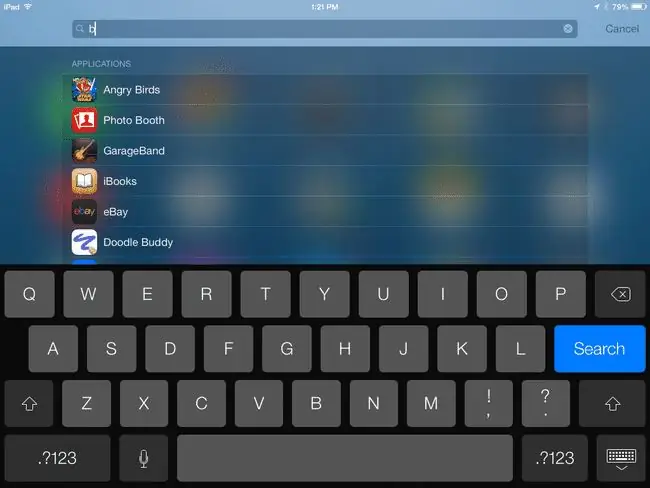
Visste du at iPad har en universell søkefunksjon? Det er ikke nødvendig å lete gjennom sider og sider med apper etter akkurat den rette. Spotlight Search kan finne musikk, videoer, kontakter, apper og mer på enheten din. Den foreslår til og med nettsteder du bør besøke.
Du kan starte Spotlight Search ved å sveipe ned med fingeren mens du er på startskjermen. Hver gang du er på startskjermen (dvs. ikke inne i en app eller bruker Siri), kan du sveipe ned for å starte et Spotlight-søk. Nøkkelen her er å sveipe ned et sted midt på skjermen. Hvis du sveiper helt fra toppen av skjermen, åpner du varslingssenteret.
Det fine med Spotlight Search er at det søker gjennom hele enheten din, slik at du til og med kan bruke den til å søke etter en bestemt tekstmelding eller e-post. Den søker til og med gjennom Notes. Du kan slå på og av forskjellige resultater gjennom iPad-appens Innstillinger under Spotlight Search.
Garage Band, iMovie og iWork
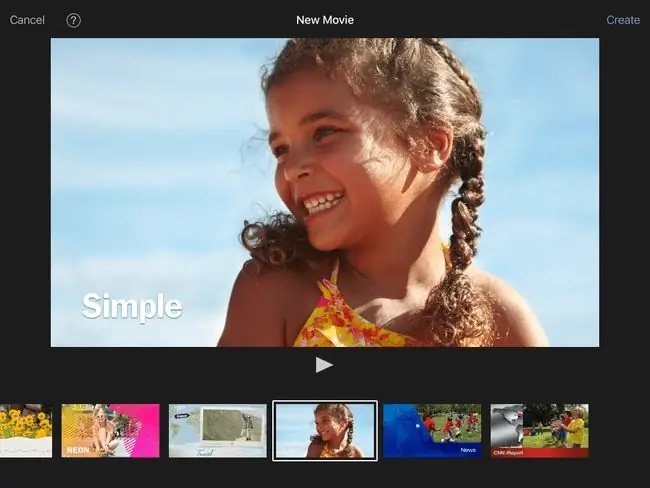
Visste du at en hel pakke med hemmelige apper følger med iPad? De siste årene har Apple gjort iWork og iLife-pakken med apper gratis for de som kjøper et nytt nettbrett. Disse appene inkluderer:
- Pages, en tekstbehandlingsapp.
- Numbers, et regneark.
- Keynote, en app for presentasjoner.
- GarageBand, et musikkstudio med virtuelle instrumenter.
- iMovie, videoredigeringsprogramvare som følger med noen morsomme maler.
- Finn ut hvilke andre apper som følger med iPad.
Last ned gratis bøker på iPaden
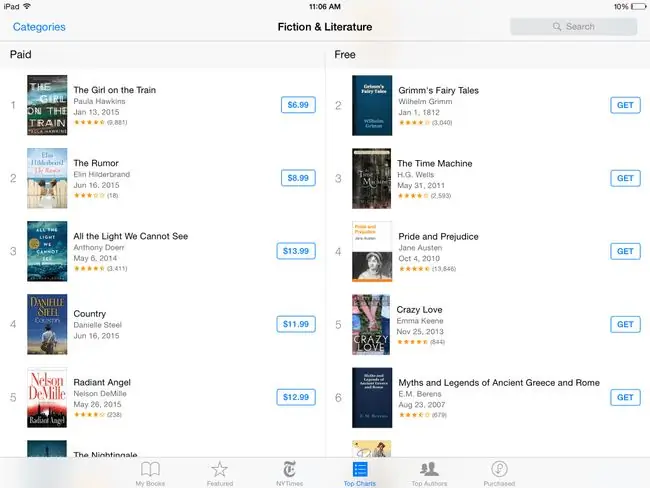
Alle liker gratis ting, og du kan få mange gratis ting med iPaden din hvis du vet hvor du skal lete. For bokelskere kommer den best bevarte hemmeligheten på iPad fra noe som heter Project Gutenberg. Målet er å ta verdens bibliotek av offentlige verk og konvertere dem til et digit alt format. Treasure Island, Dracula, Alice in Wonderland og Peter Pan er bare noen av bøkene du kan laste ned gratis på iPaden din.
Du kan finne gratis e-bøker å laste ned ved å gå til iBooks-appen og velge Book Store > Bla gjennom seksjoner > Spesi altilbud og gratis.
Vil du ha en snarvei til noen flotte bøker? Sjekk ut listen vår over de beste gratis bøkene på iPad.
Flytt en app til iPad-dokken
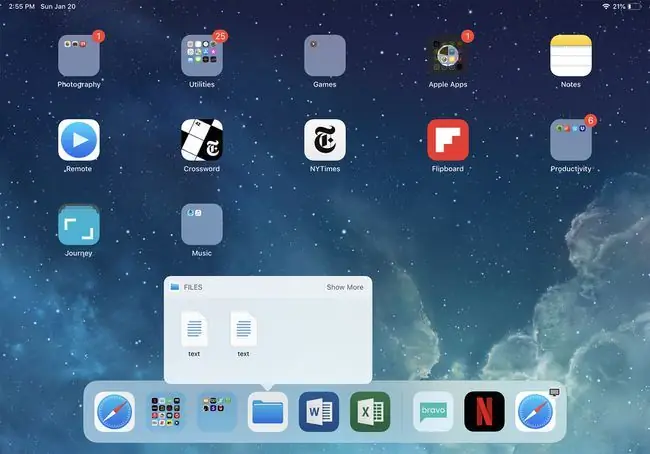
Hater du å bla gjennom flere skjermer med apper på jakt etter favoritten din? Det finnes en rekke triks for å finne en app på iPaden din raskt, inkludert Spotlight Search, men et av de mest oversett triksene er ganske enkelt å dokke favorittappen din.
Dokken er den siste raden med apper helt nederst på iPad-skjermen. Disse appene er alltid til stede på startskjermen, noe som betyr at du ikke trenger å bla gjennom side etter side for å finne dem. Og det beste er at du kan flytte hvilken som helst app du vil til kaien.
Ipaden kommer med fem apper på dokken, men den nye fleksible dokken kan inneholde mange flere. De to siste plassene er reservert for de sist brukte appene dine, noe som hjelper når du multitasker med iPad, men resten av dokken kan du tilpasse. Du kan til og med flytte en hel mappe full av apper dit.
For å plassere en app på dokken, aktiver redigeringsmodus ved å trykke og holde fingeren på appen, og dra den til dokken. Plasser den mellom to eksisterende apper og vent til de beveger seg fra hverandre for å gi plass til appen du vil ha på der.
La din iPad lese valgt tekst for deg
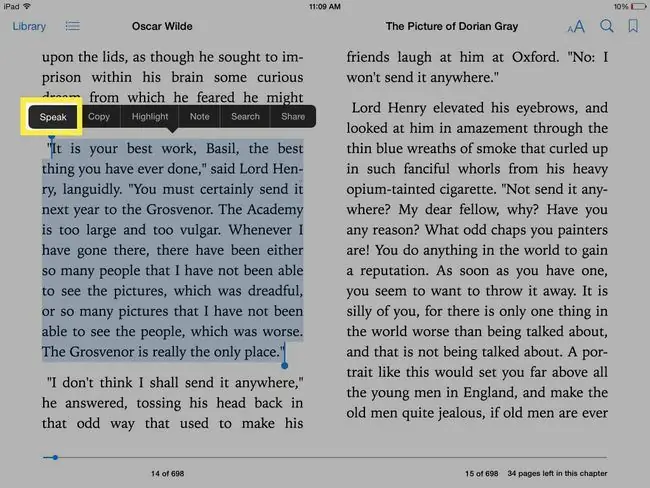
Vil du gi øynene en hvile? La din iPad gjøre det tunge løftet - eller i dette tilfellet, den tunge lesingen - for deg. iPad-en kan lese valgt tekst til deg, men først må du slå på denne funksjonen i tilgjengelighetsinnstillingene. Tekst-til-tale-funksjonen er utviklet for å hjelpe synshemmede, men den kan være svært nyttig for de fleste. For eksempel kan iPad tillate deg å gjøre flere oppgaver ved å lese en interessant nyhetsartikkel mens du lager middag.
For å slå på iPads tekst-til-tale-funksjon, gå til Settings> General> Accessibility > Tale og trykk på Talevalg-glidebryteren for å slå den på. Denne innstillingen legger til et nytt Speak- alternativ til menyen som vises når du velger tekst.
Hvis du tror du kan bruke denne funksjonen ofte, kan du også slå på Speak Screen Dette lar deg skyve to fingre ned fra toppen av skjermen for å lese hele skjermen til deg. Dette fungerer ikke så bra med nettsider der toppen av skjermen er fylt med menyer, men det fungerer bra med andre apper som Mail.
Du kan også endre stemmetekst-til-tale-bruken ved å trykke på Voices-knappen i Taleinnstillinger. I mellomtiden kan Speaking Rate justeres slik at iPad-en snakker raskere eller langsommere.
En flott måte å bruke tekst-til-tale-funksjonen på er i iBooks, hvor iPad kan lese boken for deg. Dette er ikke fullt så bra som en bok på bånd, der leseren kan gi ordene den rette bøyningen og noen ganger til og med skildre karakterens stemmer. Men hvis du velger å lese opp skjermen, vil iPad-en automatisk bla om og fortsette å lese boken.






