Google Assistant er en virtuell assistent som blant annet kan søke på nettet, sette avtaler og sende tekstmeldinger. Hvis Google-assistenten ikke sender tekstmeldinger som instruert, er det sannsynligvis et problem med kontaktene dine eller Google-appen. Her hjelper vi deg med å komme til bunns i saken.
Sjekk om Google Assistant-talekommandoer fungerer
For å isolere problemet, start med å finne ut om enhetens talekommandoer fungerer som de skal. Prøv å bruke Google Assistant til å utføre et enkelt nettsøk med talekommandoer. Hvis Google ikke klarer å fullføre denne oppgaven, vet du at problemet ikke er begrenset til tekstmeldinger.
Sørg for at talekommandoer for Google Assistant er slått på. Hvis de er det, tren stemmemodellen på nytt for å sikre at den forstår deg riktig. Du kan også prøve å tilbakestille Google-appen til dens opprinnelige tilstand.
Hvis andre Google Assistant-talekommandoer fungerer som de skal og problemet ser ut til å være begrenset til tekstmeldinger, er det sannsynligvis på grunn av en feil i kontaktene dine. En annen mulig skyldig er feil tillatelsesinnstillinger i Google-appen.
Sjekk kontaktnumrene dine for feil
Åpne Kontakter-appen og sjekk kontaktnumrene dine for feil. Ekstra mellomrom, parenteser, punktum og komma kan blokkere anrop og tekstmeldinger fra å gå gjennom.
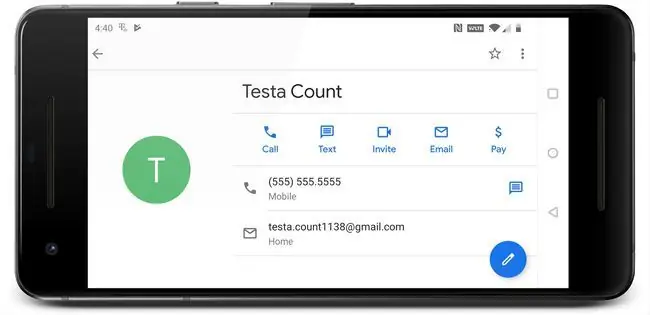
For å unngå problemer bør alle telefonnumre følge dette formatet: 555-555-5555. Parenteser og andre tegn - som i (555) 555-5555 - kan forstyrre Google Assistants evne til å rute anrop og meldinger.
Sørg for at Google Assistant har tillatelse til å sende tekstmeldinger
Google Assistant er avhengig av at Google-appen fungerer som den skal, noe som betyr at den trenger en rekke tillatelser for å utføre talekommandoer. Tillatelsesinnstillinger styrer hvilke apper som har tilgang til funksjonene til mobilenheten din, for eksempel å ringe, sende tekstmeldinger og ta opp.
Hvis du vil sende tekstmeldinger med Google Assistant, trenger Google-appen tillatelse for å bruke SMS-funksjonen på telefonen din.
Slik justerer du tillatelser på en Android-enhet:
Hvis du har en iOS-enhet, kan du finne talegjenkjenningstillatelser under Settings > Personvern > Talegjenkjenning.
-
Åpne Settings-appen, og velg Apper og varsler.
Hvis du har en eldre versjon av Android, må du kanskje velge Apps i stedet for Apper og varsler.
-
Velg Google.

Image - Velg Tillatelser.
-
Sørg for at glidebryteren ved siden av SMS skyves til høyre. Hvis glidebryteren skyves til venstre eller nedtonet, kan ikke Google-assistenten sende eller få tilgang til tekstmeldinger.

Image - Sjekk for å se om Google Assistant nå kan sende tekstmeldinger. Hvis den ikke er det, tilbakestill Google-appen til opprinnelig tilstand.
Tilbakestill Google-appen til opprinnelige innstillinger
Hvis du har bekreftet at det ikke er noen feil i kontakttelefonnumrene dine og Google-appen din har de riktige tillatelsene, er neste trinn å tilbakestille Google-appen til dens opprinnelige tilstand.
Denne prosessen eliminerer potensielt korrupte data i Google-appen. Hvis det ikke gjør susen, kan du også laste ned og installere oppdateringer til Google-appen.
Disse instruksjonene gjelder ikke for iOS-enheter. Du kan imidlertid slette enten Google- eller Google Assistant-appen og deretter laste den ned på nytt.
-
Åpne Settings-appen på Android-enheten din og velg Apper og varsler.
Hvis du har en eldre versjon av Android, må du kanskje velge Apps i stedet for Apper og varsler.
-
Select Google.

Image - Velg Storage.
- Velg Tøm buffer.
-
Velg Tøm lagring.

Image I noen eldre versjoner av Android og Google-appen må du kanskje velge Manage Space i stedet.
- Velg Slett alle data.
-
Velg OK.

Image - Trykk på tilbake-knappen for å gå tilbake til hovedinformasjonsskjermen for Google-appen og velg menyikonet angitt med tre vertikale prikker (⋮).
-
Velg Avinstaller oppdateringer.

Image Noen eldre versjoner av Google-appen har ikke dette alternativet. Hvis du ikke ser alternativet for å avinstallere oppdateringer, kan du ikke prøve denne løsningen.
- Vent til oppdateringene avinstalleres, og velg deretter Deaktiver.
-
Velg Deaktiver app.

Image Deaktiver bare Google-appen midlertidig som en del av denne feilsøkingsprosessen. Ikke stopp feilsøkingsprosessen på dette trinnet. Hvis du lar Google-appen være deaktivert permanent, kan det hende at telefonen ikke fungerer som den skal.
- Velg Aktiver.
- Sjekk om Google Assistant nå kan sende tekstmeldinger.
-
Hvis Google Assistant fortsatt ikke kan sende tekstmeldinger, naviger til Google Play-butikken og installer den nyeste versjonen av Google-appen.

Image - Sjekk for å se om Google Assistant nå kan sende tekstmeldinger. Hvis den fortsatt ikke kan sende meldinger, kan det hende du må vente på at Google utsteder en løsning. Besøk det offisielle Google Assistant-støtteforumet for å rapportere problemet ditt og se etter ytterligere informasjon.






