Før du leverer smarttelefonen eller nettbrettet til noen andre, bør du vite hvordan du aktiverer gjestemodus for Android. På den måten trenger du ikke å bekymre deg for at de skal bla gjennom kontaktene dine, meldingene eller bildene dine.
Instruksjonene i denne artikkelen gjelder for Android 5.0 (Lollipop) og nyere. Noen Android-enheter støtter ikke gjestemodus eller flere brukerkontoer.
Hva er Android gjestemodus?
Aktivering av gjestemodus for Android oppretter en midlertidig konto som bare har tilgang til viktige apper som Gmail, Google Chrome og Google Maps. Gjestebrukeren kan ikke få tilgang til kontaktene, meldingene, bildene eller noe annet knyttet til din personlige Google-konto. Telefonsamtaler, tekstmeldinger og varsler er også blokkert.
Gjestebrukeren kan laste ned apper fra Google Play, men de må logge på en annen Google-konto og bruke en annen betalingsmåte. Hvis appen allerede er på enheten din, blir den kopiert til gjesteprofilen. Gjestebrukere kan bytte tilbake til kontoen din når som helst; Hvis du imidlertid låser Android-enheten din med en PIN-kode eller passord, vil de ikke kunne komme forbi låseskjermen.
Det er også mulig å låse individuelle Android-apper.
Slik aktiverer du Android gjestemodus på de fleste enheter
Trinnene for å aktivere gjestemodus avhenger av enhetens produsent og din versjon av Android. Slik konfigurerer du gjestemodus på de fleste Android-telefoner og -nettbrett:
- Sveip ned fra toppen av skjermen på enheten din.
-
Trykk på profilen-ikonet på varslingslinjen.

Image -
Trykk Gjest for å bytte til gjestemodus.

Image
Slik ser Android gjestemodus ut
Gjestemodus-skrivebordet har bare noen få utvalgte apper. Hvis du åpner appskuffen, vil du se alle standardappene som kom forhåndslastet på enheten din, men ingen av appene du har lastet ned vises.
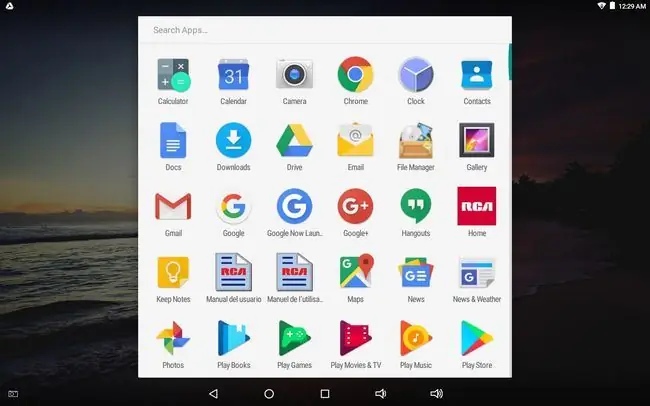
På noen smarttelefoner kan du trykke på innstillingsgiret ved siden av Guest i varslingslinjen for å aktivere samtaler i gjestemodus.
Slik bytter du ut av gjestemodus
For å avslutte gjestemodus, sveip ned fra toppen av skjermen for å vise varslingslinjen og trykk på Eier eller Fjern gjest.
- Hvis du velger Owner, kan gjesteøkten gjenopptas der den ble avsluttet.
- Hvis du velger Fjern gjest, sletter det gjesteøkten og eventuelle nedlastede apper. Enheten går tilbake til låseskjermen, der du må skrive inn passordet eller PIN-koden hvis du har konfigurert en.
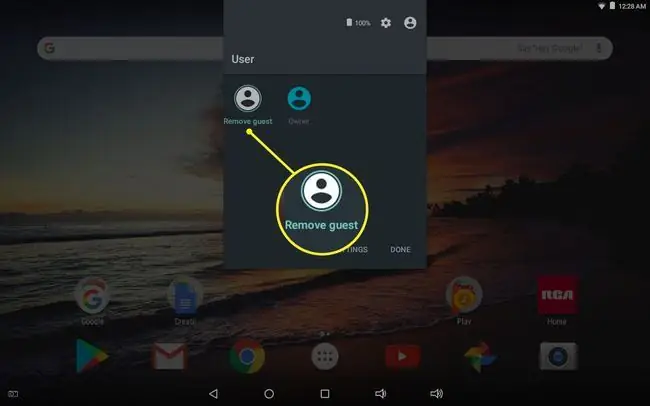
Hvordan legge til en Android-gjestebruker
Hvis du regelmessig deler enheten din med noen andre, kan du sette opp en permanent Android-gjestekonto:
- Sveip ned fra toppen av skjermen.
-
Trykk på profilen-ikonet på varslingslinjen.

Image -
Trykk Legg til bruker.

Image -
Den nye brukeren må logge på en eksisterende Google-konto eller opprette en ny.
Alle apper den nye brukeren kjøper vil bli belastet med den kontoens standard betalingsmåte, og eventuelle bilder eller andre mediefiler vil bli lagret separat. Den nye brukeren kan også sette opp en låseskjerm for kontoen sin. Du kan bytte mellom brukere når som helst fra varslingslinjen.
Gjestemodus Andre Android-enheter
Hvis trinnene ovenfor ikke gjelder for enheten din, kan du finne alternativet for å opprette flere brukere under Settings > Users > Gjest eller Settings > System > Advanced >Flere brukere Du kan også prøve å søke etter Users eller Guest i innstillingene dine.
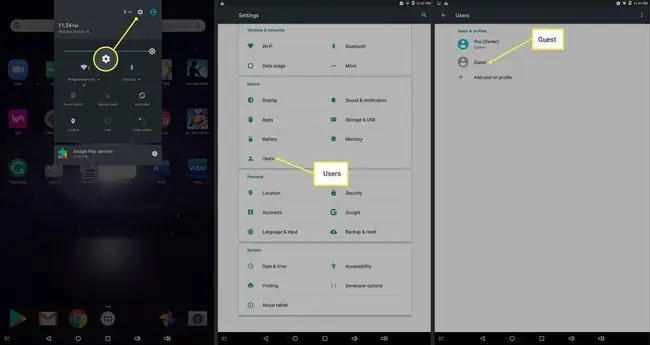
alternativer for gjestemodus
Gjestemodus og flere brukerkontoer er ikke tilgjengelig på alle Android-enheter, men det finnes tonnevis av personvernapper for Android som blokkerer tilgang til enkelte filer og apper. Samsungs sikre mappe gir ytterligere beskyttelse for Samsung Galaxy-enheter. Andre enheter har en personvernmodus som skjuler spesifiserte apper, filer og mapper.






