What to Know
- Når alt er pakket ut, kobler du hodesettet til strøm slik at det kan lades helt opp.
- Last ned og sett opp Oculus-appen på smarttelefonen din og logg på med Facebook/Meta-kontoen din.
- Koble Quest 2 til Wi-Fi, sett opp vergegrensen og gjør deg kjent med kontrollerene.
Denne artikkelen forklarer hvordan du setter opp og bruker Meta Quest 2, fra nystartet esken til å dykke inn i ditt første virtuelle virkelighetsspill (VR).
Utboksing og bli kjent med metaen din (Oculus) Quest 2
The Quest 2 er en av de mest brukervennlige VR-opplevelsene som noen gang er laget, og den kommer med alt du trenger rett i esken. Når du først fjerner dekselet og åpner esken, vil du finne Quest 2-hodesettet i midten sammen med en avstandsholder, og berøringskontrollerne på hver side.

Quest 2-headsettet er både et VR-headset og en kompakt datamaskin alt i ett, og derfor kan du bruke det både med og uten en VR-klar PC. Den bæres som et sett med overdimensjonerte briller, mens kontrollerene holdes som én i hver hånd. Det tredje elementet du ser umiddelbart når du åpner esken, er et avstandsstykke som du kanskje må bruke hvis du bruker briller. For å installere det, må du ta av skum- og plastflaten av hodesettet, sette det inn i hodesettet og deretter sette på ansiktsputen.

For å gjøre kontrollerene klare, se etter små plastfliker på hvert håndtak, og trekk dem ut. Kontrollerne leveres med batterier allerede installert, så å trekke i tappene vil få dem til å slå seg på.
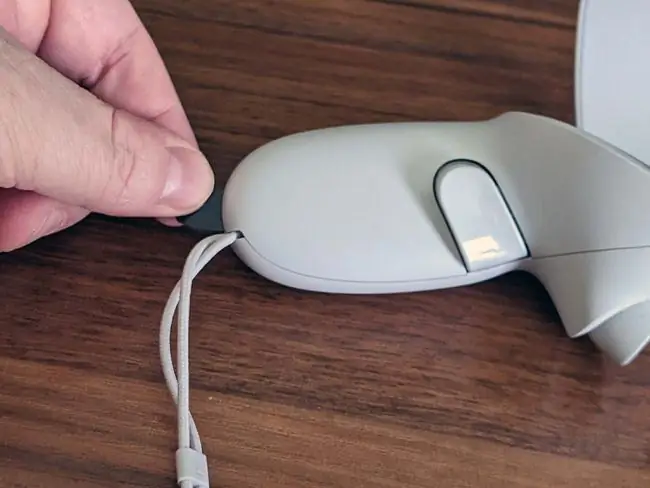
Nå som du har pakket ut Quest 2, vil du ønske å gjøre den klar for oppsettprosessen. Følg disse trinnene for å få ballen til å rulle:
-
Først, slå på Quest-headsettet. Trykk og hold inne strømknappen i omtrent to sekunder til du hører en lyd fra hodesettet, og slipp deretter.

Image -
Klem utløserne på kontrollerene for å pare dem med headsettet.

Image - Sett på hodesettet, eller hold det godt inntil øynene med én hånd.
- Med en fri hånd, ta opp den tilsvarende kontrolleren.
-
Når du ser på hodesettet, bruker du kontrolleren til å stille inn språket ditt og koble til Wi-Fi-nettverket ditt.
Bruk kontrolleren til å peke på alternativer, og klem på avtrekkeren med pekefingeren for å gjøre valg.
- Ta av hodesettet og koble det til en USB-strømkilde.
- Sett hodesettet på et sikkert sted på et skrivebord eller bord, og det vil automatisk utføre nødvendige oppdateringer på egen hånd.
Last ned og installer Oculus-appen
Mens headsettet ditt utfører nødvendige oppdateringer, kan du benytte anledningen til å laste ned og installere Oculus-appen på telefonen. Appen er tilgjengelig for både Android og iOS, og den lar deg administrere Quest 2-opplevelsen din når du ikke er i VR. Den inkluderer en butikk hvor du kan kjøpe nye Quest-spill, og det er også nødvendig hvis du vil bruke foreldrekontroll med Quest.
Slik konfigurerer du Oculus-appen din:
- Last ned og installer Oculus-appen på telefonen din.
-
Trykk Fortsett med Facebook.
Hvis du allerede har en Oculus-konto, kan du trykke Har du en Oculus-konto? Hvis du ikke har noen av disse kontoene, trykker du Registrer degfor å opprette en konto.
- Skriv inn e-postadressen og passordet ditt, og trykk på Logg inn.
-
Trykk Fortsett som (ditt navn).

Image -
Trykk Fortsett som ny Oculus-bruker.
Hvis du har en eksisterende Oculus-konto, trykk Har du en Oculus-konto? Logg på for å knytte den til Facebook-kontoen din.
- Trykk Tillat bare mens du bruker appen.
-
Trykk Fortsett.

Image - Velg et brukernavn du vil bruke med oppdraget ditt, og trykk på Fortsett.
- Trykk Fortsett.
-
Velg dine foretrukne personvern alternativer og trykk på Fortsett.

Image - Velg en PIN-kode og trykk på haken.
-
Skriv inn et kredittkort som skal brukes til fremtidige spillkjøp, og trykk på Lagre, eller trykk Hopp over for å gjøre dette senere.
-
Tap Quest 2.

Image -
Appen din er nå konfigurert, så du kan gå videre til konfigureringen av hodesettet ditt.
Når du er ferdig med å konfigurere headsettet, kan du koble Quest 2 til telefonen for å få tilgang til foreldrekontroll, strømming og andre alternativer.
Hvordan sette opp Meta (Oculus) Quest 2
Med appen din satt opp, bør hodesettet ditt nå ha nok lading til å konfigurere det, og det bør gjøres med eventuelle nødvendige oppdateringer. Hvis du tar den på deg og ser at Quest 2 fortsatt oppdateres, plasser den sikkert på et skrivebord eller bord og kom tilbake senere.
Slik setter du opp en Quest 2:
-
Plasser Quest 2-hodesettet over øynene.
Hvis du bruker briller, hold headsettet foran brillene og skyv det forsiktig mot ansiktet ditt. Brillene dine skal ikke komme i kontakt med hodesettets linser. Hvis det ser ut til at det blir et problem, må du bruke det medfølgende avstandsstykket.
- Trekk stroppen over hodet og fest rundt bakhodet.
-
For å sikre en god passform, løsne den fremre borrelåsremmen og enten trekk den inn hvis stroppen er for løs eller trekk ned på baksiden av båndet hvis det ikke er stort nok for hodet ditt, og koble deretter til borrelåsen igjen.

Image -
Hvis bildet du ser gjennom hodesettet er uskarpt, ta det av, ta tak i den grå plasten som omgir en av linsene, og skyv den forsiktig mot eller bort fra den andre linsen.

Image Det er tre forskjellige linseposisjoner, så eksperimenter for å se hvilken som fungerer best for deg.
- Hvis du fjernet hodesettet, sett det på igjen og ta opp berøringskontrollerne.
- Følg instruksjonene på skjermen for å logge på Facebook- eller Oculus-kontoen din, og Quest 2 vil være klar til bruk.
Hvordan sette opp vergegrensen
Siden Quest 2 er et frittstående VR-hodesett, kan du bruke det på et par forskjellige måter. Du kan bruke den mens du sitter stille, i så fall vil den spore hodets bevegelser, men ikke kroppens bevegelser. Du kan også sette opp en vergegrense, eller et trygt lekeområde, i så fall vil du kunne gå rundt i VR, huke deg ned, sette deg ned, reise deg og ellers bevege deg rundt i det virtuelle rommet ved å bevege deg rundt i den virkelige verden.
Hvis du ikke har satt opp en grense, eller du flytter Quest 2 til et nytt område, vil du bli bedt om å opprette en ny grense før du spiller et spill.
Slik setter du opp Quest 2-vergegrensen:
-
Finn et område i huset ditt med tilstrekkelig plass til å spille spillene dine.
Plasset skal være fritt for hindringer og alt på gulvet som du kan snuble over.
- Sett på Quest 2 og ta opp kontrollerene.
-
Se ned og bekreft at det virtuelle rutenettet er på gulvnivå, og velg Bekreft hvis det er det.
Hvis rutenettet ser ut til å flyte, velg Reset, sett deg på huk og berør gulvet med kontrolleren.
-
Bruk den høyre kontrolleren, trekk avtrekkeren og tegn et trygt område på gulvet.
Det trygge området du velger bør ikke ha noen hindringer eller snublefare i seg.
- Når du er fornøyd med det sikre området, velg Bekreft.
-
Så lenge du forblir i dette området, vil headsettet ditt vise den virtuelle verdenen til Quest 2-grensesnittet eller hvilket spill du spiller.
Flytt for nær kanten av lekeplassen din, og et rutenett vises som en advarsel. Hvis du fortsetter å bevege deg utenfor rutenettet, vil den virtuelle verdenen bli erstattet av en gråtonevisning av rommet ditt, slik at du ikke ved et uhell støter på eller snubler over noe.
Using the Quest 2 Touch-kontrollere
The Quest 2 kommer med to Oculus Touch-kontrollere som kan spore bevegelsene dine ved hjelp av samme teknologi som hodesettet bruker.
Disse kontrollerene fungerer mye som en vanlig konsoll eller PC-spillekontroll, og de inkluderer to analoge spaker, fire ansiktsknapper, to triggere, to grepsknapper, en menyknapp og en Oculus-knapp.
I tillegg til disse knappene, sporer kontrollerene også posisjonen til hendene dine, noe som lar deg plukke opp og manipulere objekter i noen spill. I Oculus Quest 2-grensesnittet bruker du kontrollerene til å peke på menyobjekter og velge dem ved å trykke på en knapp eller trigger.

Her er hva knappene på Touch-kontrollerne gjør:
- Thumbsticks: Brukes til å navigere i virtuelle miljøer. Avhengig av spillet kan du kanskje flytte rundt eller justere kameraet med disse pinnene, selv om de fleste spill lar deg endre visningen av kameraet ved å bevege hodet.
- Triggers: Disse knappene hviler naturlig under pekefingrene. De kan velge menyelementer i Quest 2-grensesnittet, og utføre ulike operasjoner i spill. Når det støttes, kan du peke en virtuell finger ved å løfte pekefingeren av avtrekkeren.
- Grip-knapper: Disse knappene er på grepene og utløses av langfingeren. Spill bruker vanligvis disse knappene for å la deg ta tak i objekter med den virtuelle hånden din, eller brette og strekke ut fingrene som ikke er pekefingre. Merk: Noen spill lar deg lage en knyttneve ved å berøre både grep- og utløserknappene, og åpne hånden ved å flytte fingrene bort fra disse knappene.
- ABXY: Disse knappene utfører forskjellige funksjoner på forskjellige spill. I Quest 2-grensesnittet velger A og X ting mens B og Y tar deg tilbake til forrige meny.
- Meny-knapp: Denne knappen åpner vanligvis menyer.
-
Oculus-knapp: Ved å trykke på denne knappen åpnes verktøylinjen eller den universelle menyen. Hold knappen inne for å gjenopprette visningen din i VR.
Du er klar til å spille i VR
Your Quest 2 er nå klar til bruk, du har Oculus-appen på telefonen din, og du har en forståelse av hvordan kontrollene fungerer. Det betyr at du er klar til å hoppe inn i ditt første spill. Det kan være lurt å begynne med å prøve noen gratis spill, som Horizon Worlds eller VR Chat, for å få en følelse av hvordan VR fungerer, eller hoppe inn i en moderne klassiker som Beat Saber.
Vurder for sikkerhets skyld å starte med spill som er merket som Comfortable i Quest 2-butikken, og ta jevnlige pauser. Hvis du begynner å føle ubehag, ta av hodesettet, sett deg ned og vent til du føler deg bedre.
Slik begynner du å spille ditt første VR-spill. Sørg for at headsettet og kontrollerene er ladet.
-
Trykk Oculus-knappen på høyre kontroller for å få frem verktøylinjen.

Image -
Velg butikkikonet (handlepose).

Image -
Finn et gratis spill eller et du vil kjøpe, og velg det.

Image -
Velg enten Get for et gratis spill, eller prisknappen for et premiumspill, og last det ned.

Image -
Vent til spillet er lastet ned og installert, og velg deretter Start.

Image I fremtiden kan du få tilgang til alle spillene dine fra biblioteket.
-
Du er med i spillet.

Image
Disse instruksjonene viste deg hvordan du kommer i gang med å spille et spill på Quest 2, men du kan også koble til en VR-klar PC for å spille spill gjennom SteamVR når du er klar for en helt ny VR-opplevelse.
FAQ
Hvordan kjøper jeg spill til Oculus Quest 2?
For å kjøpe nye spill på din Meta (Oculus) Quest 2, gå til Quest 2-butikkfronten ved å trykke Oculus-knappen på høyre Oculus-berøringskontroller og velgebutikkikon fra verktøylinjen. Hvis du har lagt til en betalingsmetode, kan du kjøpe spill direkte fra Quest 2-butikken uten å forlate VR.
Hvordan caster jeg Oculus Quest 2 til en TV?
For å caste fra Meta (Oculus) Quest- eller Quest 2-headsettet til en TV, slå på TV-en, sett på headsettet og slå det på. Velg Share > Cast. Velg enheten din og klikk Next. Du vil se et varsel om at castingen har startet.
Hvordan tilbakestiller jeg en Oculus Quest 2 til fabrikk?
For å tilbakestille Meta (Oculus) Quest 2 til fabrikkstandard, trykk og hold inne power og volum ned-knappene på hodesettet. Bruk volumknappen for å markere Factory reset; trykk på strømknappen for å velge det. Bruk volumknappen for å markere Ja, slett og tilbakestilling til fabrikk, og trykk deretter strømknappen for å start tilbakestillingen.






