Selv iPhone 7 er ikke uten problemer. Fungerer ikke iPhone 7-kameraet ditt? Har du å gjøre med en defekt mikrofon? Disse problemene og mer er ganske vanlige med denne enheten, og du kan finne en løsning med noen få feilsøkingstips.
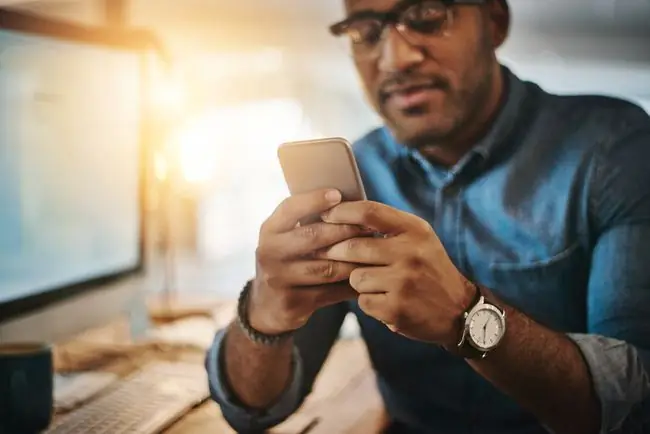
bunnlinjen
Noen vanlige iPhone 7-problemer er forårsaket av programvarefeil eller app-feil. Andre kan være forårsaket av fysiske hindringer eller feilkommunikasjon mellom enheter. iPhone-problemet du opplever er avhengig av det underliggende problemet. Litt feilsøking er på sin plass.
Basic iPhone 7 feilsøkingstips
Selv om hvert problem vil ha sitt eget sett med unike feilsøkingstips, kan du løse generelle iPhone-problemer ved å:
- Utføre en rask iPhone-omstart: En omstart kan ofte hjelpe iPhone-en din til å bli frisk igjen.
- Oppdatere iPhone-programvaren: Hvis du ikke bruker den nyeste iOS, kan det være en feil. Oppdater iPhone og prøv igjen.
- Tilbakestille iPhone-innstillingene: Som en siste utvei kan du tilbakestille iPhone-ens grunnleggende innstillinger eller tilbakestille iPhone til fabrikkinnstillinger hvis alt annet mislykkes.
Å tilbakestille iPhone til fabrikkinnstillinger vil føre til at du mister alle dataene dine. Utfør dette bare etter å ha brukt alle alternativene dine, inkludert å kontakte Apples kundestøtte.
iPhone 7 Overoppheting
Din iPhone kan overopphetes på grunn av en rekke faktorer, fra overforbruk til å bli stående i den varme solen. Det kan også bli varmt på grunn av et problem med iPhone-programvaren eller en app du bruker. Tro det eller ei, iPhone-dekselet ditt kan til og med ha skylden, så det er et par ting du kan prøve når iPhone-en din blir overopphetet.
- Fjern iPhone-dekselet. En tung sak kan føre til overoppheting. Fjern den i noen dager for å se om dette løser problemet med overoppheting.
-
Sjekk for å sikre at iPhone-apper ikke krasjer i bakgrunnen. Apper som krasjer kan føre til at iPhone sakte blir overopphetet. Gå til Settings > Personvern > Analytics > Analytics Data for å se hvilke apper som krasjer oftest.
Finn du en app som krasjer? Slett den og installer den på nytt. Eller slett den og finn et alternativ.
-
Se etter apper som tapper iPhone 7-batteriet. Du finner en liste over disse appene i Settings under Battery. Hvis det er en app som tømmer livet fra iPhone-en din, vil du se den. Slett den og finn et alternativ.
- Sjekk nettverkstilkoblingen din. Søker din iPhone etter et signal? Dette kan føre til overoppheting. Prøv å skru telefonen til flymodus eller slå av Wi-Fi for å se om varmen er redusert.
- Slå av oppdatering av bakgrunnsapper. Når alle appene dine fortsetter å oppdateres samtidig, kan CPU-en til iPhone 7 gå i overdrive.
- Sørg for at du bruker en Apple-sertifisert telefonlader. Hvis du ikke er det, kan laderen være defekt, noe som kan føre til at iPhone-en din blir overopphetet.
iPhone 7-kamera fungerer ikke
uskarpt kamera? Svart skjerm når du åpner kameraappen? Et iPhone-kamera som nekter å fungere riktig kan være forårsaket av fysiske hindringer eller programvareproblemer i Kamera-appen.
-
Fjern saken og eventuelle vedlegg. Et etui kan blokkere kameraet ditt eller få bilder til å se uskarpe ut. Etter å ha fjernet etuier og vedlegg, test kameraet for å se om problemet er løst.
Både iPhone 7 og iPhone 7 Plus tilbyr bildestabilisering. Metalldeksler eller objektivtilbehør kan forstyrre denne funksjonen.
- Rengjør kameralinsen. Uskarpe kameraer er ofte et resultat av skitne kameralinser. Bruk en mikrofiberklut til å støve av linsen.
- Sjekk blitsen. Hvis du prøver å bruke blitsen og den ikke fungerer, trykker du på lynet og kontrollerer at blitsen er satt til På.
- Veksle frem og tilbake mellom bakkamera og frontkamera. Denne enkle funksjonen trekker noen ganger kameraet ut av forsinkelser eller feil.
- Lukk Kamera-appen og åpne den på nytt. Dette kan være alt du trenger for å starte kameraet på nytt.
iPhone 7-mikrofonen fungerer ikke
Din iPhone 7 har fire mikrofoner: to på bunnen, en nær hodetelefonkontakten og en ved høyttalergrillen. Hvis mikrofonen din ikke fungerer, kan en hindring eller en programvarefeil være årsaken.
- Rengjør mikrofonene dine. Bruk en mikrofiberklut eller en myk tannbørste, rengjør forsiktig mikrofonene på iPhone 7. Hindringer som støv kan forårsake en dempet tone.
- Fjern eventuelle etuier eller vedlegg. Disse vedleggene kan hindre mikrofonene dine.
- Koble fra Bluetooth-enheter. Bluetooth-enheter som er koblet til din iPhone kan få deg til å tro at de ikke fungerer. Deaktiver alle Bluetooth-enheter og prøv deretter mikrofonen på nytt.
- Oppdater appen du bruker. Hvis du merker at mikrofonen din ikke fungerer med én bestemt app, kan du prøve å oppdatere den for å fikse eventuelle programvarefeil.
- Sjekk apptillatelser. Du kan også sjekke appens mikrofontillatelser. Hvis en app ikke har tilgang til mikrofonen din, vil den ikke fungere. Gå til Settings > Personvern > Microphone og slå på bryteren.
iPhone 7-hodetelefonadapter fungerer ikke
Når du kjøper en iPhone 7, finner du en lyn-til-3,5 mm-adapter i esken som du må bruke når du kobler til kablede hodetelefoner. En adapter kan ikke fungere på grunn av en skitten hodetelefonkontakt, programvareproblem eller en defekt adapter, men det er et par ting du kan prøve for å fikse problemer med hodetelefonkontakten.
- Koble til et annet par hodetelefoner. Problemet er kanskje ikke adapteren din i det hele tatt. Prøv et annet sett med hodetelefoner for å se om de fungerer. I så fall er det på tide å erstatte de andre.
- Bruk en Apple-sertifisert adapter. Hvis du prøver å bruke en adapter du har kjøpt fra en tredjepart etter å ha feilplassert den Apple-sertifiserte adapteren, kan det hende at den ikke fungerer med enheten din.
- Rengjør hodetelefonporten. En skitten port full av støv og rusk vil ikke fungere ordentlig. Bruk en boks med trykkluft for å blåse forsiktig ut porten. Eller kjør en myk tannbørste over porten.
-
Sjekk volumet ditt. Det kan være at volumet ditt ble skrudd ned ved et uhell. Bruk iPhone-knappene for å øke volumet.
Når du skru opp volumet, står det hodetelefoner på popup-boksen? Hvis ikke, kan det hende at hodetelefonene ikke er helt tilkoblet. Prøv å ta av hodetelefonene og sett dem godt inn igjen.
-
Slå av Bluetooth. iPhone-en din prøver kanskje å spille av lyd via en annen enhet koblet til via Bluetooth. Slå den av og prøv å bruke hodetelefonene igjen.
Det samme kan oppstå på grunn av AirDrop. Deaktiver AirDrop i iPhone-innstillingene og prøv å bruke hodetelefonene igjen.
iPhone 7 Bluetooth fungerer ikke
Nekter Bluetooth-en din å pare? Gjenkjenner ikke iPhone-en din Bluetooth-enheten din? Noen ganger slutter Bluetooth-enheter å fungere etter kritiske programvareoppdateringer eller rett og slett på grunn av defekte enheter. Så hvis Bluetooth ikke fungerer, kan det hjelpe å feilsøke problemet.
- Slå iPhone Bluetooth av og på igjen. Etter oppdateringer kan det hende at iPhone Bluetooth trenger en omstart for å fungere ordentlig. I tillegg må du sørge for at Bluetooth var på i utgangspunktet.
- Flytt enheten nærmere iPhone. Hvis Bluetooth-enheten din er for langt unna iPhone, vil den ikke pares eller fungere som den skal.
- Koble Bluetooth-enhet fra andre kilder. Hvis du er koblet til Bluetooth-enheten fra en annen datamaskin eller kilde, kan det forstyrre iPhone-sammenkoblingen.
- Start Bluetooth-enheten på nytt. Dette trinnet vil variere avhengig av enheten du bruker. Sjekk enhetens brukerhåndbok, foreta undersøkelser på nettet, eller ring enhetens produsent for å finne ut hvordan du starter enheten på nytt.
- Prøv å koble en annen Bluetooth-enhet til iPhone. For å finne ut om problemet er med iPhone eller enheten, prøv å koble til en annen Bluetooth-enhet. Hvis den kobles til, er det feil på den originale enheten.
- Slett Bluetooth-tilkoblinger. Du må kanskje sette opp Bluetooth-enhetene dine igjen som om de var nye. For å gjøre det må du slette Bluetooth-tilkoblinger fra iPhone og sette dem opp igjen.
-
Tilbakestill nettverksinnstillingene dine. Nettverksfeil kan skape kaos på iPhone-funksjoner som Bluetooth. Etter en tilbakestilling kan du prøve å koble til enheten på nytt.
Tilbakestille nettverksinnstillingene dine med å sette tilkoblingene tilbake til standard. Dette betyr at du mister dine nåværende Wi-Fi-innstillinger. Vær forberedt på å legge inn Wi-Fi-informasjonen din på nytt for tilkobling.
Hvis alt annet mislykkes, kontakt Apple-støtte
Apple Support er tilgjengelig for å hjelpe deg med å feilsøke iPhone 7 og ta seg av eventuelle reparasjoner du måtte trenge. Du kan nå Apple Support online eller via telefon. Du kan også avtale en avtale på din nærmeste Apple Store med en Genius Bar.






