Snarveier (tidligere k alt Workflow) er en gratis app for iOS-enheter som kjører kompliserte oppgaver. De kan være skreddersydde eller forhåndslagde og ta seg inn i mange områder av enheten. Hver funksjon appen støtter er en handling som utfører en spesifikk oppgave, og du kan kombinere flere handlinger til én oppgave. Snarveier-appen er mest nyttig når den kjører flere jobber bak kulissene for å gjøre noe komplekst.
Informasjonen i denne artikkelen gjelder for Snarveier-appen for iPhone, iPad, iPod touch og Apple Watch.
Hvordan installere snarveier
Noen av snarveiene nedenfor er skreddersydde og finnes ikke i Galleri-delen av appen. Slik får du disse på telefonen eller nettbrettet ditt:
- Åpne Get This Shortcut-koblingen nedenfor.
- Velg Add Shortcut eller, i noen tilfeller, Add Untrusted Shortcut når du blir bedt om det.
Hvis det vises en feil når du åpner en snarvei, er enheten satt til å laste dem ned kun fra Galleriet. Hjemmelagde snarveier anses som utrygge.
For å bruke ikke-klarerte snarveier, velg en snarvei fra Gallery-delen av appen og kjør den minst én gang. Gå deretter til Settings-appen, velg Snarveier, og trykk på knappen ved siden av Tillat upålitelige snarveier.
Bruk av snarveier-appen
Du kan aktivere Snarveier-widgeten hvis du vil ha enkel tilgang til en eller flere snarveier fra widgetområdet. Andre er ideelle for Apple Watch, når du bruker handlingsmenyen (som når du deler noe), eller som en snarvei på startskjermen.
For å starte en med Siri, ta opp en setning som Siri forstår som instruksjoner for å starte en spesifikk arbeidsflyt. Lær hvordan du bruker Siri-snarveier for å få hjelp.
De fleste snarveier kan settes opp til å kjøre fra alle disse områdene. Beskrivelsene nedenfor viser hvilken type snarvei som er best for hver av disse oppgavene.
Få umiddelbar veibeskrivelse til din neste kalenderbegivenhet
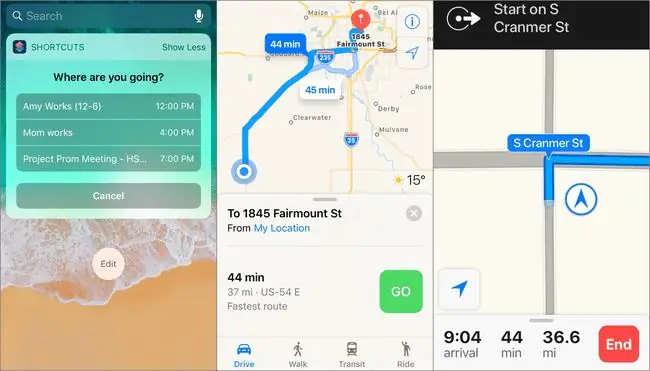
Hvis en plassering er knyttet til kalenderhendelsene dine, åpner denne snarveien din favorittnavigasjonsapp og viser hvordan du kommer deg til destinasjonen og hvor lang tid det vil ta.
Når du åpner denne snarveien, kan du ikke bare velge hvilken begivenhet du vil navigere til, men du kan også tilpasse innstillingene slik at den passer til deg og hendelsene dine. Vis for eksempel hendelser som starter hvor som helst fra sekunder unna gjeldende tid til år i fremtiden, endre kartmodus til å kjøre eller gå, bare spørre hendelser som ikke er hele dagen lang, og angi at GPS-appen skal brukes til navigering.
Denne snarveien er flott for Apple Watch, iPhone og iPad. Sett den opp som en hurtigknapp ved å sette snarveien på startskjermen din, gjøre den til en widget eller se den fra Apple Watch.
Send en "Running Late"-tekst angående en kalenderbegivenhet
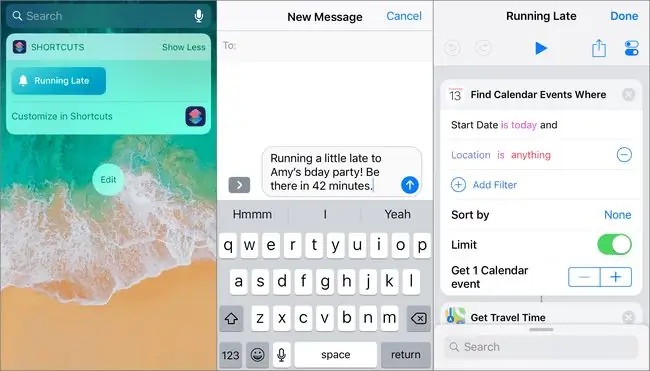
Hvis du noen ganger kommer for sent til arrangementer, vil denne Running Late-snarveien spare deg for tid og fortelle noen at du ikke kommer i tide. Når du kjører denne snarveien, finner den det neste kommende arrangementet du er sent ute til, og sender en tekstmelding som sier dette:
Kommer litt sent til ! Vær der i.
Hvis du for eksempel kommer for sent til en hockeykamp, sier meldingen: "Løser litt sent til hockey! Vær der om 35 minutter."
Som standard fungerer denne arbeidsflyten som beskrevet ovenfor. Du kan imidlertid gjøre flere endringer for å tilpasse hvordan det fungerer med hendelsene dine (hvilke den finner) og hva meldingen sier (noen av teksten kan endres), om en kontakt skal forhåndslastes inn i skriveboksen, og hvilken app for å sende meldingen via (f.eks. e-post eller WhatsApp).
Last ned YouTube-videoer
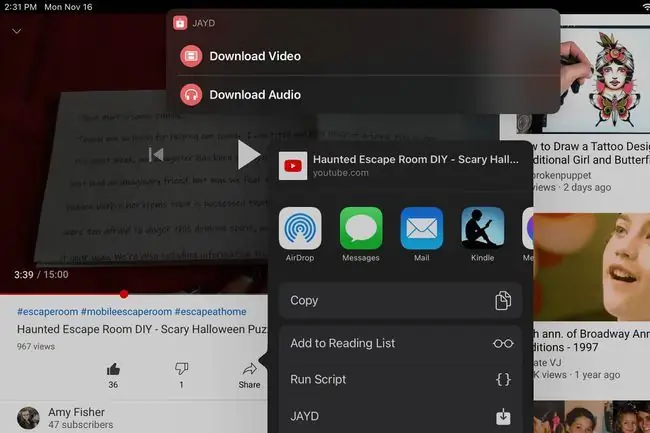
Lagre favorittvideoene dine på YouTube med denne snarveien. Bare del videoens URL til JAYD snarveien for å starte nedlastingen. Du kan velge hvor du vil lagre den og om du vil konvertere videoen til kun lyd.
I motsetning til alle andre snarveier i denne listen, er denne sammenkoblet med en annen app, så du trenger også den gratis skriptbare appen installert.
Nedlasting av YouTube-videoer er bare lovlig hvis du eier videoen eller hvis den er offentlig.
Finn og kopier GIF-er raskt
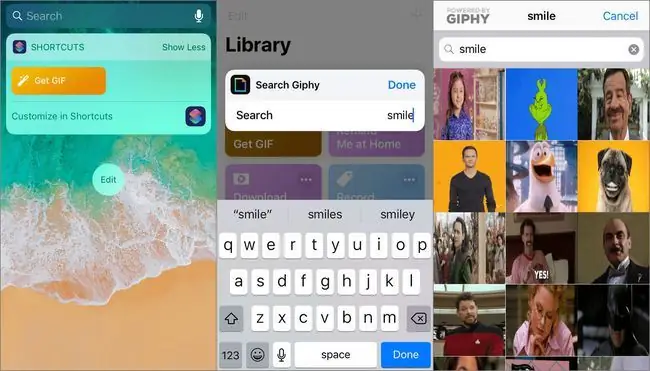
Hvis meldingsappen din ikke støtter et GIF-galleri, er denne Get GIF-snarveien et godt alternativ. Bruk denne iOS-snarveien som en widget eller snarvei på startskjermen. Trykk på den for å bla gjennom GIF-er, velg en for å kopiere den til utklippstavlen, og send den i en hvilken som helst app.
Hvis du lar søkefeltet stå tomt, får du populære GIF-er i stedet.
Finn reisetiden til en hvilken som helst adresse umiddelbart
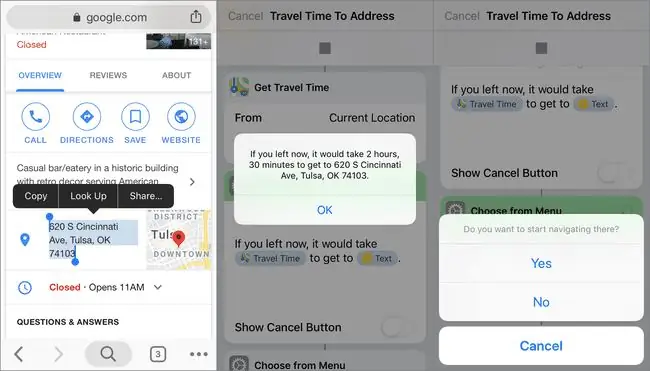
Med denne snarveien trenger du ikke å åpne en adresse i en GPS-app for å se hvor lang tid det vil ta å komme til et reisemål. Del adressen med denne snarveien for å motta et varsel om tid for å komme dit. Hvis du vil begynne å navigere dit, får du det alternativet.
Denne snarveien er best brukt som en handlingsutvidelse slik at du kan markere en adresse og trykke på Del for å få reiseinformasjonen. For å aktivere dette i snarveiinnstillingene, velg Vis i delt ark.
Slett det siste bildet som er lagret på enheten din
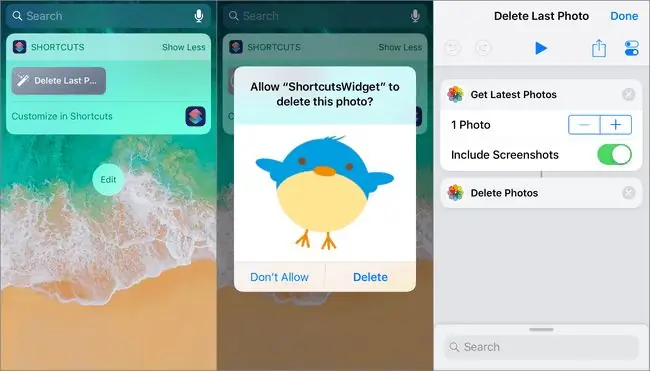
Hvis du tar midlertidige skjermbilder eller sletter uskarpe bilder, gjør denne snarveien det enkelt å slette nylige bilder i stedet for å måtte åpne Bilder-appen.
Gjør dette til en widget slik at du kan bruke den fra startskjermen eller varslingsområdet, og trykk deretter én gang for å bli bedt om å slette det siste bildet som ble lagret. Fortsett å bruke den til å fjerne nylig lagt til bilder. Trykk for eksempel én gang for å slette det siste bildet, og trykk på det igjen for å slette det nye siste bildet, og så videre.
Hvis du vil, kan du tilpasse antall bilder til å være enda flere, for eksempel 10 hvis du vil bli bedt om å slette så mange på en gang. Du kan også få den til å inkludere eller ekskludere skjermbilder.
Få veibeskrivelse til nærmeste bensinstasjon (eller noe annet)
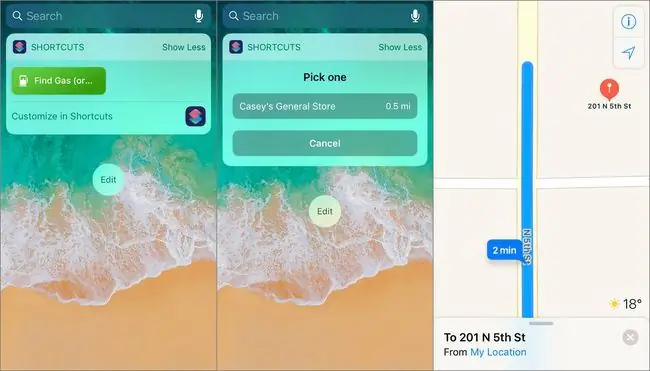
Hvis du har lite bensin, ikke kast bort tid ved å åpne et kart og søke etter nærbutikker. Bruk denne snarveien som en widget eller snarvei på startskjermen for å finne nærmeste bensinstasjon og få veibeskrivelse. Du kan tilpasse avstanden til bensinstasjonene som er foreslått, samt hvilken kartapp du skal bruke.
Denne snarveien finner mer enn bensinstasjoner. Endre den for å finne hoteller, restauranter, parker, museer eller andre steder du alltid leter etter. Rediger snarveien og endre gas til hvor du vil, eller velg Spør hver gang slik at du blir spurt når du kjører snarveien.
Beregn et tips med en egendefinert prosentandel
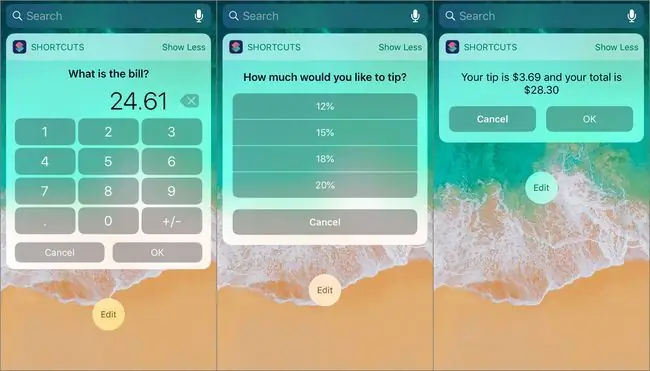
Det er best å ha tipsberegningene klare når det er på tide å betale for måltidet. Denne snarveien regner ut for deg, inkludert tipsbeløpet og totalregningen med tipsbeløpet. Når du starter denne snarveien, skriv inn beløpet på regningen og tipsprosenten. Tipsbeløpet og totalprisen vises separat.
Denne snarveien kan tilpasses fullt ut fra tipsprosenten til antall desimaler som skal beregnes. Endre alternativene for å inkludere en mindre eller større tipsprosent og tilpass den endelige varslingsboksen.
Snarveien Calculate Tips fungerer med alle enheter, inkludert Apple Watch, iPhone, iPad og iPod touch. Gjør det til en widget for enkel tilgang.
Lag en fotokollasje
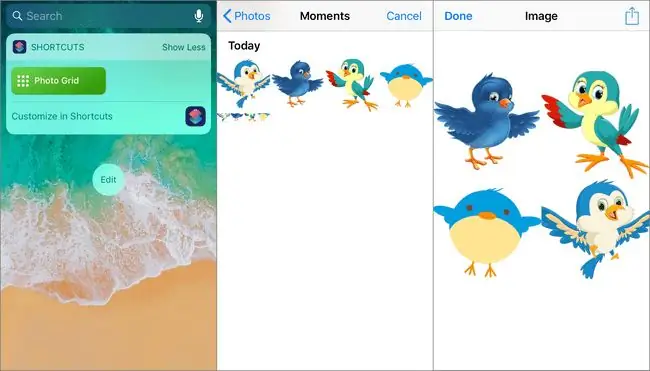
Snarveien Photo Grid er et eksempel på hvor avansert Snarveier-appen kan være samtidig som den gjør brukerinndata så enkelt som noen få trykk. Når du åpner den, velg bildene som skal inkluderes i collagen. Alt annet skjer automatisk for å vise en collage av bildene dine. Du kan deretter lagre den eller dele den med vennene dine.
Ikke rediger mye av denne snarveien. Den inneholder if/then-setninger og variabler som ikke bør endres.
Hvis du vil at den skal gjøre noe annet med collagen i stedet for å vise bildet, fjern Quick Look på slutten og legg til en annen handling. Velg for eksempel Lagre i fotoalbum for å lagre bildet uten å spørre hva du skal gjøre med det. Velg Send Message for å åpne et nytt tekstmeldingsvindu med collagen satt inn i brødteksten.
Åpne favorittmusikkspillelisten din med ett trykk
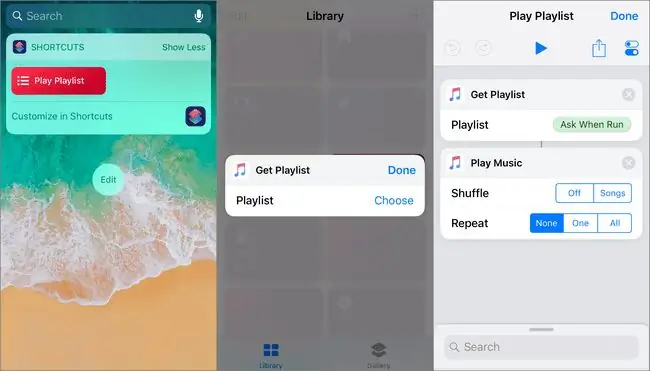
Bruk Play-spilleliste-snarveien for å starte favorittspillelisten din når du vil, hvor du vil, med ett trykk. Du trenger ikke lenger å stoppe treningen for å åpne Apple Music-appen eller navigere på Apple Watch for å åpne spillelisten.
Denne snarveien spør deg hvilken spilleliste du skal spille av når du åpner den. Du kan også aktivere tilfeldig rekkefølge og gjenta. I motsetning til noen snarveier, viser ikke denne varsler eller spørsmål som ber deg om noe (med mindre du vil det). Alt du gjør er å tilpasse snarveien og musikken din spilles av umiddelbart når du åpner den.
Lag GIF-er med iPhone eller iPad
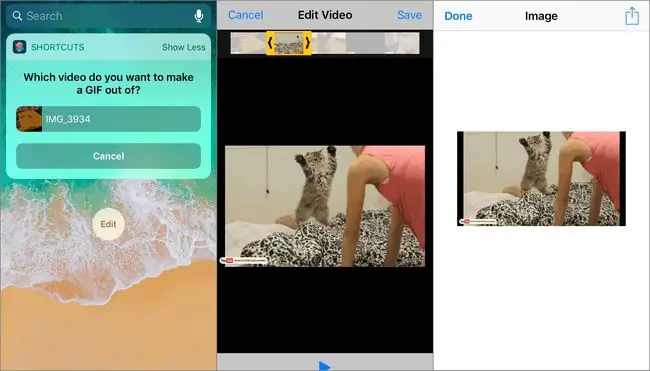
Det er to GIF-snarveier som lager en GIF-fil fra en iPhone eller iPad. Den ene er Shoot A-g.webp
Den andre er Video til GIF. Denne konverterer videoer som er lagret på enheten til GIF-filer. Den lar deg trimme videoen for å lage en-g.webp
Begge snarveiene har muligheten til å fjerne den siste handlingen og endre den til hva du vil. Lagre for eksempel GIF-en på enheten din eller e-post den til noen.
bursdagspåminnelse
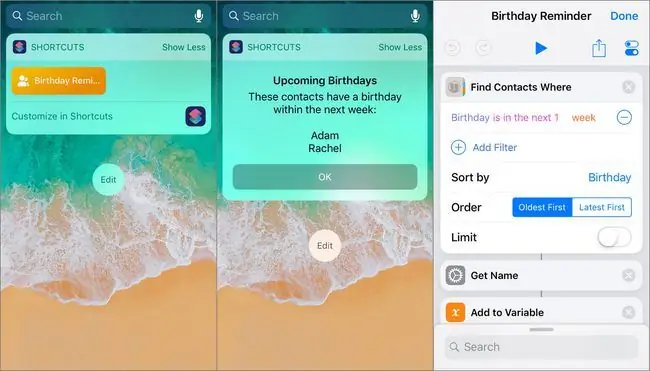
Denne arbeidsflyten finner kontaktene på enheten din som har bursdager i løpet av neste uke, og samler dem til én liste. Dette er en fin måte å få oversikt over kommende feiringer i løpet av de neste dagene, eller månedene hvis du tilpasser den til å inkludere bursdager i fremtiden.
Endre denne appen for å justere hvor mange kontakter som vises i varselet, endre hva varselet sier, velg når bursdagen må være for å vises i listen, sorter navnene og mer.
Lag din egen hurtigvalgmeny
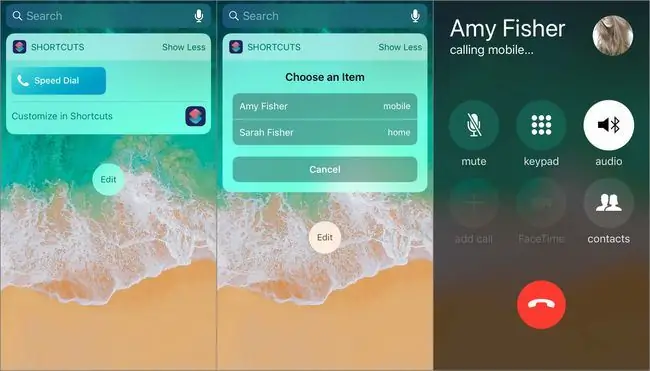
Hvis du ringer de samme personene ofte, bruk hurtigvalgsnarveien for å legge til disse numrene i en meny og lagre den som en snarvei eller widget på startskjermen. Hvis mer enn ett nummer er lagret, vil du kunne velge hvilket du vil ringe. Ellers blir du bedt om å slå det eneste nummeret du skrev inn.
Det er ikke mye å tilpasse med denne enkle arbeidsflyten bortsett fra ikonet og navnet, men det er ekstremt nyttig.
Hvis du ikke vil forhåndsinnstille et nummer, velg Spør hver gang i telefonnummertekstboksen. Deretter, når du kjører snarveien, velg en kontakt eller skriv inn et telefonnummer.
Denne snarveien brukes best som en Today-widget eller Apple Watch-snarvei. På en iPhone, sveip til venstre på startskjermen og trykk på snarveien for å ringe noen.
Søk etter tekst i Google Chrome
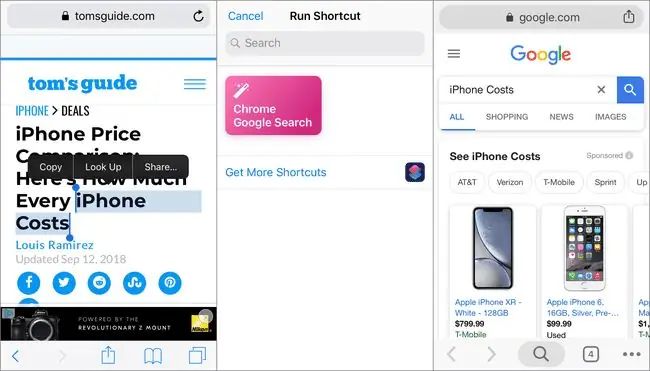
Safari er standard nettleser for iPhone, iPad og iPod touch. Det er vanlig at andre apper åpner nettsider i Safari i stedet for andre nettlesere som Google Chrome. Denne snarveien åpner Chrome for å bruke Google.
For å bruke dette, marker teksten du vil søke etter, og bruk deretter dele alternativet for å åpne denne snarveien. Den uthevede teksten importeres til et nytt Google-søkeresultat i Chrome. Dette fungerer fra Safari og alle programmer der du kan velge og dele tekst.
For at denne snarveien skal fungere, må den være satt opp som Vis i delingsark. I Safari deler du den uthevede teksten med Chrome Google Search for å åpne den samme teksten i et nytt Google-søk i Chrome.
Hvis du liker å søke i Chrome, sjekk ut Åpne URL i Chrome-snarveien som raskt åpner koblinger fra andre nettlesere i Chrome. Den fungerer på samme måte som denne snarveien.
Finn ut hvor et bilde ble tatt
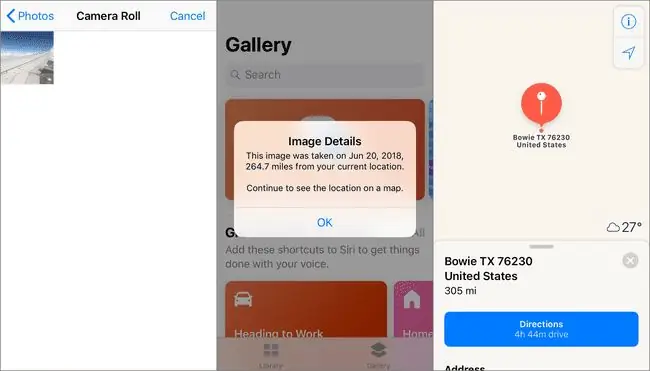
Når du vil finne ut hvor et bilde ble tatt, trekker denne snarveien ut GPS-en fra et bilde. Det er ikke alt det gjør. Den viser også når bildet ble tatt og hvor langt unna det ble tatt fra din nåværende posisjon (hvis det er mer enn én mil unna). Deretter åpner den et navigasjonsprogram for å vise stedet på kartet.
Du kan justere verdien større enn slik at snarveien ikke gir en avstand for bilder tatt mer enn én mil unna. Du kan også justere hvilken som helst meldingstekst.
Denne arbeidsflyten brukes best som en widget eller snarvei på startskjermen.
Ta opp og tekst lydbiter automatisk
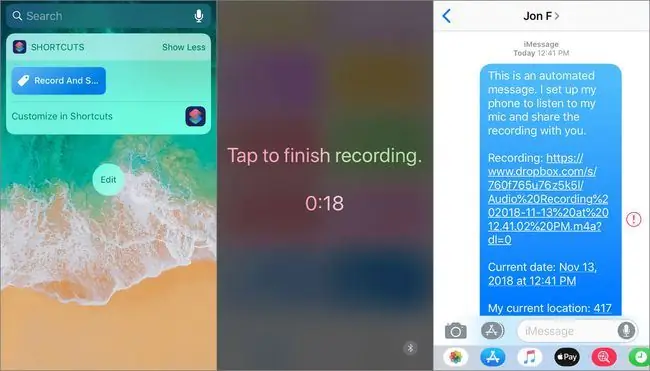
Denne ta opp og send iOS-snarveien er for nødsituasjoner der du ikke åpent kan ringe eller sende tekstmeldinger til noen for å få hjelp. Den setter telefonen din i Ikke forstyrr-modus, tar opp alt telefonen hører, laster opp opptaket til Dropbox og deler deretter posisjonen din og Dropbox-koblingen med alle du velger.
Alt du trenger å gjøre er å utløse snarveien, og alt skjer automatisk i bakgrunnen. Eller, hvis du er fri til å overvåke skjermen, trykk for å avslutte opptaket tidlig, og resten fortsetter automatisk. Start for eksempel snarveien, legg deretter telefonen ned eller legg den i lommen eller ryggsekken. Den tar opp i 30 sekunder (du kan endre klokkeslettet), laster opp opptaket til Dropbox-kontoen din, kopierer URL-en til opptaket, og sender deretter tekstmeldinger til opptaket og annen relevant informasjon til en eller flere kontakter du valgte da du satte opp snarveien.
Du kan også bruke denne iOS-snarveien til å spille inn stemmebiter mens du kjører eller går og liker å være håndfri. Hvis du bruker snarveien på denne måten, send opptaket til deg selv eller lagre det i Dropbox uten å sende lenken til noen.
Gjør denne iOS-snarveien til et startskjermikon eller en widget for enkel tilgang.
Bruk snarveier som nyhetsleser
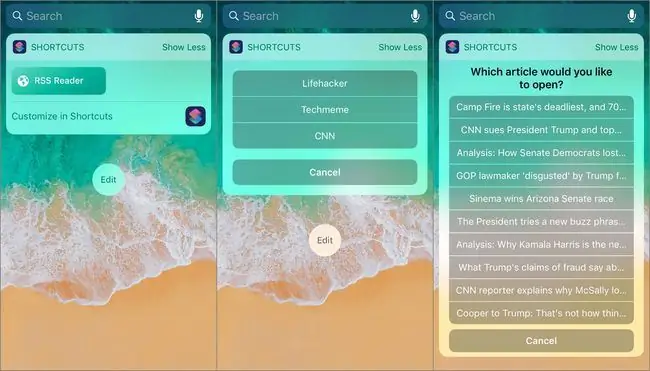
Snarveier-appen inkluderer en nyhetsleser-snarvei. Endre denne snarveien og lag din egen tilpassede RSS-nyhetsleser. Den viser nettstedene for RSS-feeder du har konfigurert. Velg et nettsted og velg en artikkel for å lese nyhetene.
For å endre dette, skriv inn nettstedene du vil lese nyheter fra, nettadressene til RSS-feedene og antall elementer som skal hentes fra feeden. Dette er hvor mange artikler som vises i listen over feedelementer å velge mellom.
For å tilpasse hver feed, legg til filtre for å vise artikler fra en bestemt forfatter, inkludere artikler med bestemte ord og mer. Du kan også endre hvilken nettleser du skal bruke for å lese nyhetene, for eksempel Safari til Chrome.
Denne RSS-leseren kan tilpasses fullstendig og brukes best som en widget.
Rengjør fullførte påminnelser
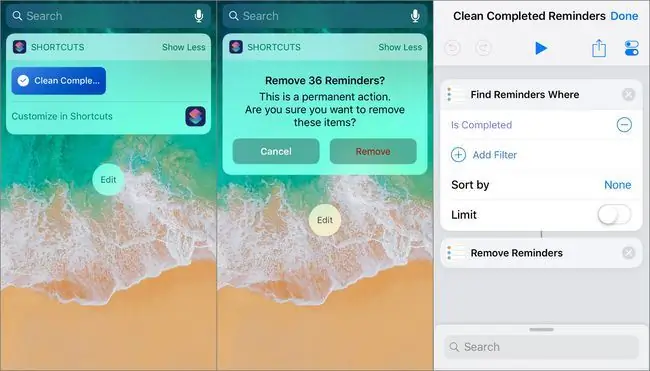
Det er enkelt å få en påminnelse på enheten din, avvise den eller fullføre den, og deretter la den stå i Påminnelser-appen. Men å gjøre dette fyller appen med gamle påminnelser. Bruk snarveien Clean Completed Reminders for å bli kvitt dem.
Denne snarveien søker bare etter fullførte påminnelser, men du kan legge til andre filtre for å finne og fjerne spesifikke påminnelser. Fjern for eksempel påminnelser fra visse lister, slett påminnelser med en bestemt forfallsdato, slett påminnelser som samsvarer med en bestemt opprettelsesdato eller tittel og fjern påminnelser som ikke er fullstendige. Det er mange filtre du kan sette opp.






