MacOS' Finder bruker systemets innebygde Archive Utility for å utføre komprimering (arkivering) og utvidelse av filer i bakgrunnen uten å åpne et vindu for selve verktøyet. Den er avhengig av flere forhåndskonfigurerte standardinnstillinger: Når den er installert, bruker Finder alltid ZIP-formatet og lagrer alltid arkiver i samme mappe som originalen. Du kan endre disse standardinnstillingene for litt mer kontroll over arkivformatet, hva som skjer med originalfilene og hvor utvidede eller komprimerte filer lagres ved å bruke arkivverktøyet direkte.
Prosedyrene og skjermbildene som er beskrevet her gjelder for macOS 10.15 (Catalina), men de er like i eldre versjoner av macOS og OS X.
Launch the Archive Utility Preferences
Du finner Archive Utility i datamaskinens systemmappe på /System/Library/CoreServices/Applications (eller på /System/Library/CoreServicesi pre-Yosemite-versjoner).
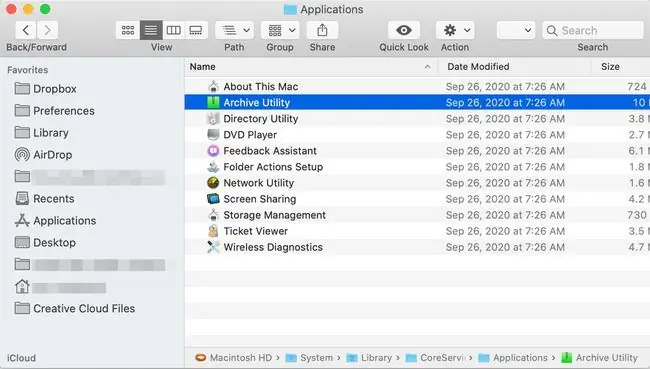
Søk etter "Arkivverktøy" i Finders søkefelt for å finne det raskt. Alternativt kan du åpne et Spotlight-søk ved å trykke Command + mellomromstasten.
Arkivverktøy åpnes uten å vise et vindu; i stedet er det bare et sett med menyer øverst på skjermen. For å endre verktøyets standardinnstillinger, åpne Archive Utility > Preferences.
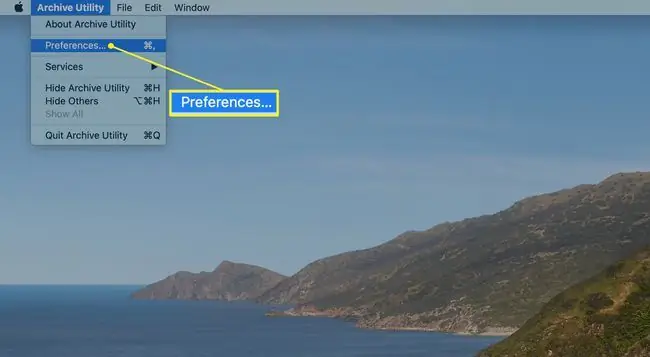
Administrer innstillinger for arkivverktøy
Preferences-vinduet er delt inn i to seksjoner: en for å utvide filer og den andre for å komprimere dem.
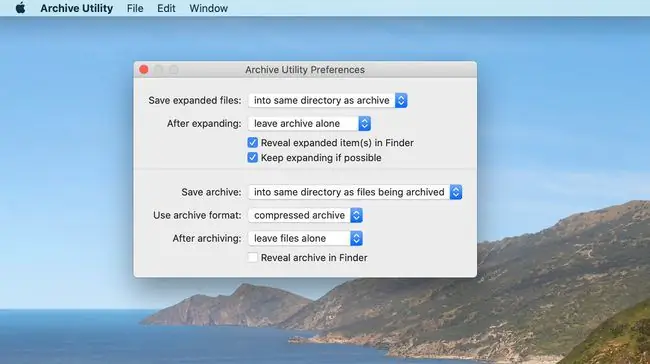
Utvidelses alternativer
Alternativene for å utvide filer er:
Lagre utvidede filer: Velg hvor du vil lagre utvidede filer på Mac-en. Standardplasseringen er den samme mappen som inneholder den arkiverte filen du utvider. For å endre destinasjonen for alle filutvidelser, klikk på pilene til høyre og naviger til ønsket destinasjonsmappe.
Etter utvidelse: Dette spesifiserer hva som skjer med den opprinnelige filen etter at den er utvidet. Standardhandlingen er å la arkivfilen være på dens nåværende plassering (la arkivet i fred), eller du kan velge fra rullegardinmenyen for i stedet å flytte arkivfilen til papirkurven, slett arkivet, eller flytt arkivfilen til en bestemt mappe. Hvis du velger det siste alternativet, blir du henvist til å navigere til målmappen. Husk at denne mappen vil bli brukt som målplassering for alle arkiverte filer du utvider. Du kan endre valgene dine når som helst, men det er vanligvis enklere å velge ett sted og holde seg til det.
Vis utvidet(e) element(er) i Finder: Når dette alternativet er merket, får Finder til å utheve filene du utvidet. Dette kan være nyttig når filene i et arkiv har andre navn enn det du forventet.
Fortsett å utvide hvis mulig: Denne boksen er merket av som standard og ber arkivverktøyet fortsette å utvide elementer den finner i arkivet. Dette er nyttig når et arkiv inneholder andre arkiver.
Kompresjons alternativer
De konfigurerbare alternativene for komprimering er:
Lagre arkiv: Denne rullegardinmenyen kontrollerer hvor arkivfilen lagres etter at de valgte filene er komprimert. Standard er å opprette arkivfilen i samme mappe der de valgte filene er plassert. Hvis ønskelig, velg Into- alternativet for å velge en destinasjonsmappe for alle opprettede arkiver.
Arkivformat: Arkivverktøyet støtter tre komprimeringsformater.
- Komprimert arkiv, som er det samme som en UNIX-komprimeringsmetode k alt cpgz.
- Vanlig arkiv, også kjent i UNIX-verdenen som cpio. Denne metoden utfører faktisk ingen komprimering; i stedet oppretter den bare en beholderfil som består av alle de valgte filene.
- ZIP er det siste alternativet, og det de fleste Mac-brukere er kjent med. Dette er standard ZIP-format som har blitt brukt på Mac- og Windows-datamaskiner i årevis.
Etter arkivering: Når du er ferdig med å arkivere filer, kan du la filene være i fred, som er standard alternativet; flytte filene til papirkurven; slette filene; eller flytt filene til en mappe du ønsker.
Avslør arkiv i Finder: Når dette er merket av, vil denne boksen føre til at arkivfilen blir uthevet i det gjeldende Finder-vinduet.
Alternativene du angir, gjelder bare når du manuelt åpner Arkivverktøyet for å utvide eller komprimere filer. Finder-basert komprimering og utvidelse bruker alltid fabrikkinnstillingene, uansett hvordan du angir preferansene.
Bruk arkivverktøyet til å komprimere filer
Launch Archive Utility, hvis det ikke allerede er åpent.
-
Velg Fil i arkivverktøyets menylinje og velg Create Archive.

Image - Et vindu åpnes som du kan bruke til å navigere til mappen som inneholder elementene du vil komprimere. Velg ditt valg, og klikk deretter Archive.
Bruk arkivverktøyet for å utvide et eksisterende arkiv
-
Velg File i menylinjen for Arkivverktøyet, og velg Expand Archive.
- Et vindu åpnes som du kan bruke til å navigere til mappen som inneholder arkivet du vil utvide. Velg ditt, og klikk deretter Expand.






