Det er noen måter å få et bilde til å se ut som et polaroidbilde. Du kan for eksempel importere en Polaroid-mal til grafisk redigeringsprogramvare som GIMP eller Photoshop Elements, eller du kan bruke et nettbasert verktøy som legger til Polaroid-rammer til bilder. Det er også mange mobilapper som gjør bildene dine om til polaroid.
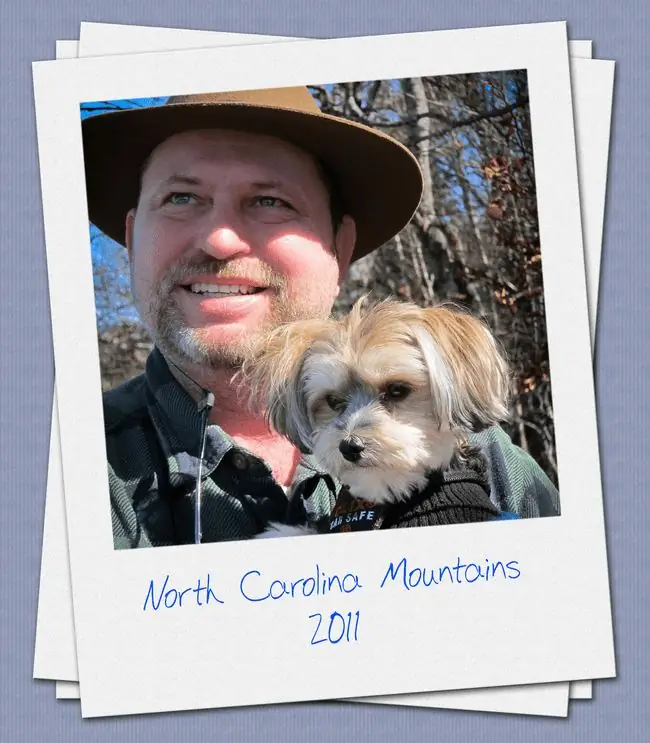
Instruksjonene i denne artikkelen gjelder for GIMP 2.10 for Windows, Mac og Linux.
Hvordan legge til en polaroidramme til et bilde med Tuxbi
Tuxbi er et nettbasert bilderedigeringsverktøy som gir hundrevis av gratis grenser og andre grafiske eiendeler. For å ramme inn et bilde slik at det ser ut som en polaroid med Tuxbi:
-
Gå til Tuxbi.com og velg Start bilderedigering.

Image -
Velg bildet på datamaskinen du vil bruke, og klikk eller trykk Open.

Image -
Velg Legg til effekt.

Image -
Rull ned til Frames & Borders-delen og velg Polaroid.

Image -
Skriv inn en bildetekst i feltet under Caption og velg Update.

Image Du kan også legge til tekst i bildet og gjøre andre justeringer ved å bruke verktøylinjen øverst på siden.
-
Velg Lagre for å laste ned det nye bildet ditt.

Image
Det finnes andre gratis bilderedigeringsverktøy på nettet som tilbyr lignende typer grenser. Det finnes også gratis Polaroid-maler som du kan laste ned og bruke i din egen redigeringsprogramvare.
Legg til en polaroidramme til et bilde på telefonen
Hvis du har et bilde på telefonen eller nettbrettet ditt som du vil se ut som en Polaroid, kan du bruke en app som InstaLab for å legge til en kantlinje på bildet ditt:
- Last ned InstaLab for Android eller iOS og start det.
- Trykk IMPORT nederst til venstre i appen.
- Trykk på BORDERS og velg deretter en av de polaroid-lignende rammene nederst på skjermen. Når du er fornøyd med valget ditt, trykker du på nedoverpilen øverst til høyre.
-
Trykk Lagre.

Image
Hvordan legge til en polaroidramme til et bilde i GIMP
Å bruke et gratis grafikkprogram som GIMP gir deg større kontroll over hvordan det endelige bildet vil se ut, men du bør fortsatt bruke en forhåndsdefinert Polaroid-mal. Et Google-søk etter gratis Polaroid-maler returnerer sider med resultater, så velg den du liker. Nettsteder som Vecteezy har en rekke gratis- og premium alternativer.
For å ramme inn et bilde som en polaroid ved hjelp av en mal i GIMP:
-
Åpne Polaroid-malen i GIMP.

Image -
Gå til Fil > Åpne som lag.

Image -
Finn bildet på datamaskinen din. Velg den og klikk eller trykk Åpne.

Image -
Velg bildet ditt i Layers-paletten og dra det under mallaget.

Image Hvis lagpaletten ikke er synlig, velg Window > Dockable Dialogs > Layersfor å ta det opp.
-
Klikk på bildet ditt og bruk Scale-verktøyet for å justere størrelsen slik at den passer inn i Polaroid-rammen.

Image -
Velg Move-verktøyet og dra bildet inn i rammen.

Image Du må kanskje bytte frem og tilbake mellom Scale- og Move-verktøyene noen ganger før du får riktig plassering.
Når du er fornøyd med effekten, lagre arbeidet ditt som en XCF-fil for videre redigering eller eksporter det som JPEG eller et annet bildeformat.
Du kan bruke samme metode for å oppnå en polaroid-effekt i Photoshop og andre grafikkprogrammer. Du kan også importere Polaroid-malen din til et Word-dokument.
Hva er de offisielle dimensjonene for Polaroid-rammen?
Hvis du planlegger å lage din egen Polaroid-ramme, husk at det finnes offisielle standarder for Polaroid-bilder. For å være autentisk bør rammen passe til en av følgende spesifikasjoner:
SX70 Polaroid
- Ramme: 3,5 tommer x 4,5 tommer
- Foto: 3,125 tommer x 3,125 tommer
Spectra Polaroid
- Ramme: 4 tommer x 4,125 tommer
- Foto: 3,625 tommer x 2,875 tommer






