What to Know
- Roter en tekstboks: Gå til Insert > Text Box for å lage en tekstboks. Velg boksen og dra rotasjonshåndtaket til høyre eller venstre for å rotere.
- Roter tekst i en tekstboks: Velg Tegneverktøyformat > Tekstretning og velg enten Roter all tekst 90° eller Roter all tekst 270°.
- Endre retningen til et bord: Gå til Sett inn > Tabell for å opprette en tabell. Velg en celle, og velg deretter Tabell Tools Layout > Tekstretning.
Du kan bruke en tekstboks eller tabell i Microsoft Word for å orientere tekst i hvilken som helst retning du vil. I denne veiledningen viser vi deg hvordan du roterer en tekstboks, hvordan du roterer tekst i en tekstboks og hvordan du endrer retningen til en tabell i skrivebordsversjonene av Microsoft Word for PC eller Mac. (Denne oppgaven kan ikke utføres i Word Online eller Word-mobilappene.)
Hvordan rotere en tekstboks i Word
Tekstbokser gjør det enkelt å endre retning på tekst i word. Alt du gjør er å lage tekstboksen, legge til litt tekst og bestemme hvordan du skal rotere tekstboksen.
For å lage en tekstboks, velg Insert > Text Box og velg en av de innebygde designene. For å legge til tekst, velg tekstboksen og begynn å skrive.
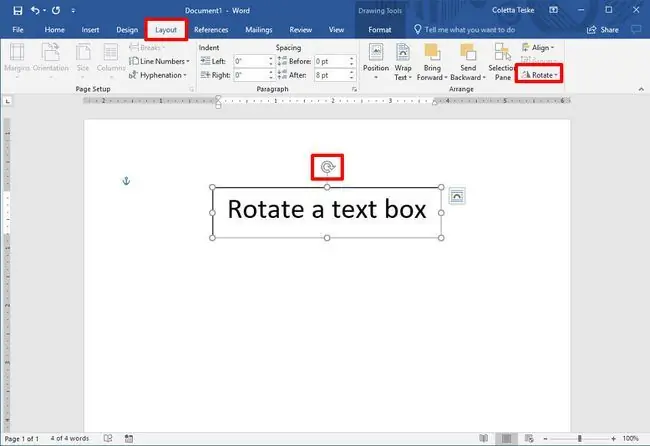
For å rotere teksten med rotasjonshåndtaket, velg tekstboksen og dra rotasjonshåndtaket til høyre eller venstre. Slipp den når teksten er i den retningen du ønsker.
For å rotere tekstboksen i trinn på 15 grader, hold Shift mens du drar i rotasjonshåndtaket.
For å rotere tekstboksen 90 grader:
- In Word for PC: Velg tekstboksen, velg Layout > Rotate, og velg enten Rotate Right 90° eller Rotate Left 90°.
- I Word for Mac: Klikk på tekstboksen, klikk Shape Format > Arrange > Rotate > Rotate, og velg enten Rotate Right 90° eller Rotate Left 90°.
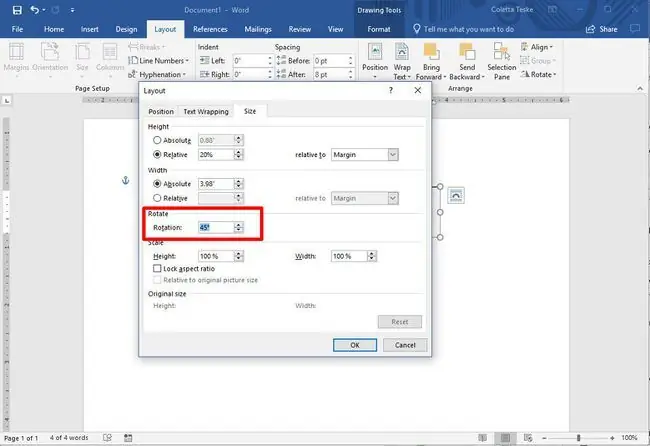
For å angi en egendefinert rotasjonsvinkel:
- In Word for PC: Velg tekstboksen, velg Layout > Rotate, og velg Flere rotasjons alternativer. Fra Size-fanen endrer du rotasjonsvinkelen til vinkelen du trenger.
- I Word for Mac: Klikk på tekstboksen, klikk Shape Format > Arrange > Rotate > Rotate, og klikk Flere rotasjons alternativerFra Size-fanen endrer du rotasjonsvinkelen slik at teksten peker i den retningen du trenger.
Hvordan rotere tekst i en tekstboks
I stedet for å rotere tekstboksen, kan du velge å rotere teksten inne i boksen i stedet.
Du kan også rotere tekst inne i en form.
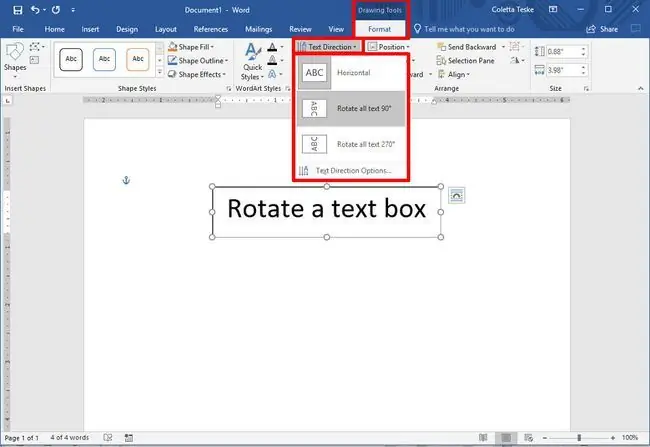
For å rotere tekst i en tekstboks, velg Tegneverktøy Format > Tekstretning og velg enten Roter alle tekst 90° eller Roter all tekst 270°. Teksten vil vises vertik alt på siden.
For å justere teksten inne i en tekstboks, velg Tegneverktøy Format > Align Text, og juster teksten med høyre side av tekstboksen, venstre side eller midten.
Hvordan endre tekstretning i en tabell
Du kan også rotere tekst inne i en tabell. Roterende tekst gjør det mulig å ha smale rader i en tabell.
For å opprette et bord, velg Sett inn > Table og velg en tabellstørrelse.
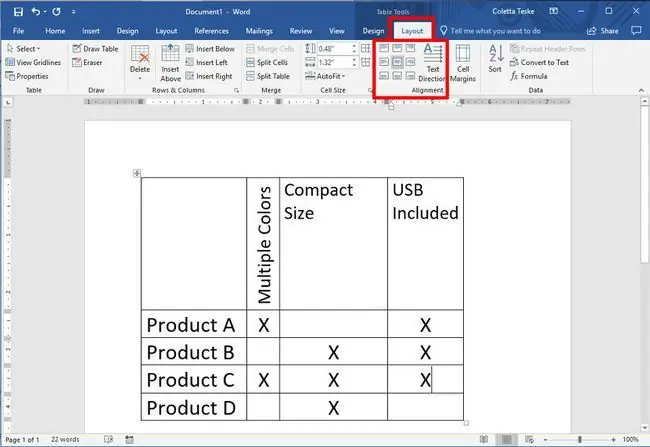
For å endre tekstretning i en tabell:
- Velg cellen som inneholder teksten du vil endre retning.
- For å endre tekstretningen, velg Tabell Tools Layout > Text Direction. Teksten vil rotere til høyre. Velg Tekstretning igjen for å rotere teksten ytterligere 90 grader.
-
For å endre tekstjusteringen, velg et justerings alternativ for å endre hvordan teksten vises i cellen. Du kan justere teksten til midten, til venstre, til høyre, til bunnen eller til toppen.






