What to Know
- I Home-appen velger du Legg til tilbehør. Skann HomeKit- eller QR-koden som fulgte med lysene og følg instruksjonene på skjermen.
- Sørg for at Siri er aktiv på iPhone, og bruk talekommandoer for å kontrollere lysene dine. Si "Hei Siri," og deretter "Slå på lyset."
- For å aktivere smarte lysscener (flere lys): I Home-appen trykker du på Add Scene. Velg en scene eller lag en ny.
Denne artikkelen forklarer hvordan du kontrollerer det smarte lyssystemet ditt med iPhone og Siri, og Apples HomeKit IoT-plattform
Styr lysene dine med en iPhone og Siri
Mens smartlysmerker vanligvis har sine egne iOS-apper, er det enkelt og praktisk å bruke Siris stemmekontrollfunksjonalitet for å kontrollere lysene dine. Slik konfigurerer du det.
Koble lysene til hjemmeappen
Det første trinnet er å sørge for at smartlysene dine er koblet til Home-appen.
- Åpne Home-appen.
- Gå til Hjem-fanen hvis du ikke starter der.
- Trykk på plusstegnet i øvre høyre hjørne av skjermen.
-
Velg Legg til tilbehør.

Image -
Bruk kameraet på iOS-enheten din til å skanne den åttesifrede HomeKit-koden eller QR-koden som fulgte med lysene, og følg instruksjonene på skjermen for å legge den til nettverket ditt.
Hvis du har en iPhone 7 eller nyere og ser et trådløst ikon på tilbehøret, hold iPhone nær tilbehøret for å legge det til.

Sørg for at Siri er aktiv
Deretter må du kontrollere at Siri er aktiv på iPhone.
- Åpne Innstillinger på iPhone.
- Rull ned og trykk på Siri & Search.
-
Sørg for at Lytt etter «Hey Siri» er slått på slik at du kan bruke stemmen din til å kontrollere lysene dine.
Du må kanskje konfigurere Hey Siri-funksjonalitet ved å følge instruksjonene på skjermen.

Image
Bruk Siri til å kontrollere lysene dine
Nå som lysene dine er en del av Home-appen og Siri er aktivert, kan du bruke talekommandoer for å kontrollere lysene dine. Si for eksempel «Hei Siri» og deretter «Slå på lyset».
Hvis du har flere smartlys eller lys satt opp i forskjellige rom, kan du være mer spesifikk med forespørselen din. Si for eksempel «Slå på lysene i stuen» eller «Slå av lyset på badet».
Hvis du har fargesmartlys, kan du også be Siri om å sette disse lysene til en bestemt nyanse. Du kan for eksempel si «Skru kjøkkenlysene til grønt». For å slå av lysene, aktiver ganske enkelt Siri og si: «Slå av lysene.»
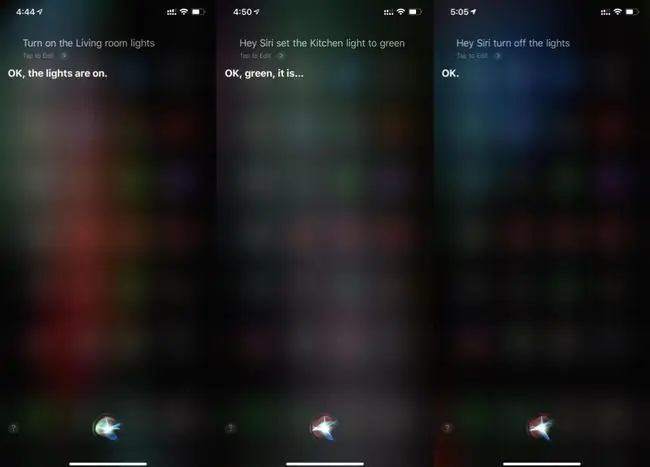
Bruk Siri til å aktivere smartlysscener
Bruk Home-appen og snarveiene, bruk Siri til å slå på flere lys uten å måtte be om alle individuelt. Slik gjør du det.
- Åpne Home-appen og sørg for at du er på Home-fanen.
- Trykk på Plusstegnet (+).
-
Trykk Legg til scene.

Image -
Du har nå muligheten til å lage en foreslått scene eller en egendefinert. For dette eksemplet, trykk Jeg er hjemme.
I noen versjoner av iOS kan denne scenen hete Arrive Home.
- The Scene vil vise alt tilgjengelig tilbehør, inkludert smartlysene dine. For denne scenen anbefaler vi at du slår på alle tilgjengelige lys med 70 prosent lysstyrke når du kommer hjem.
- Tilpass denne matrisen ved å deaktivere lys du ikke vil aktivere. For å gjøre dette, trykk på lysene du vil at scenen skal ignorere, så blir de nedtonet.
-
Deretter justerer du lysstyrken som individuelle lys tennes med når scenen er aktivert.
På en iPhone med 3D Touch, trykk bestemt til lysstyrkekontrollen vises. Skyv opp og ned for å justere lysstyrken. På en iPhone uten 3D Touch, trykk og hold til lysstyrkekontrollen vises.

Image - Skyv opp og ned for å justere lysstyrken. Velg en farge for lysene ved å bruke et av alternativene under glidebryteren. Trykk på et forhåndsinnstilt alternativ to ganger for å åpne fargetilpasningsskjermen.
- På neste skjerm trykker du enten på fargehjulet for å velge en farge eller bruker Temperature-fanen for å velge en varm eller kjølig nyanse av hvitt.
-
Velg Ferdig for å lagre valget ditt.

Image - Når du har stilt inn, vil du se lysene som er satt opp og deres forhåndsbestemte lysstyrkenivåer.
- Trykk på bryteren med Inkluder i favoritter for å legge den til Hjem-fanen, og trykk deretter Ferdig for å fullføre scenen.
-
På hovedstartskjermen vil du nå se Arrive Home oppført som en Favorittscene. Trykk én gang for å kjøre den.

Image - Start Siri og si: "Run I'm home."
- Siri vil aktivere scenen, og du kan nyte lyset ditt.
Mange smarte lyspæremerker fungerer med Apples HomeKit-programvare, inkludert Philips Hue, LIFX og mer.






