What to Know
- I Mail-appen velger du e-postmeldingen og trykker på papirkurven i øvre høyre hjørne.
- Alternativt, sveip til høyre på meldingen du vil slette i innboksen, og trykk deretter Trash.
- For å slette flere meldinger: Gå til toppen av listen over e-poster og trykk Rediger, velg hver e-post du vil slette, og trykk deretter Trash.
Denne artikkelen forklarer hvordan du sletter e-post på iPads med iOS 12, iOS 11 eller iOS 10.
Trykk på søppelbøtta i Apple Mail
Den enkleste og mest kjente måten å slette en enkelt melding på iPad er å velge e-posten og trykke på PapirkurvDette sletter e-postmeldingen du har åpen i Mail-appen. Trash can-ikonet er plassert i øvre høyre hjørne av Mail-skjermen.
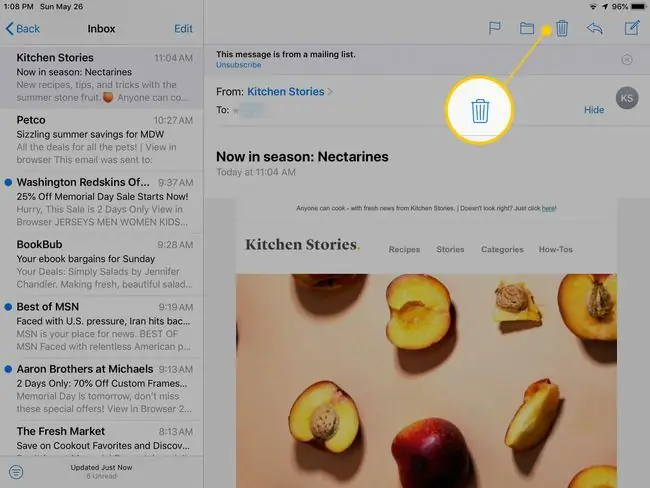
Denne metoden sletter e-posten uten bekreftelse. Den går til papirkurven, hvor den kan hentes hvis du gjør en feil.
Sveip meldingen bort i Apple Mail
Hvis du vil slette mer enn én e-postmelding eller hvis du vil slette en melding uten å åpne den, bruk sveipemetoden. Et sveip fra høyre til venstre på en melding i innboksen viser tre valg: Trash, Flag og MoreTrykk på Trash- ikonet for å slette e-posten.
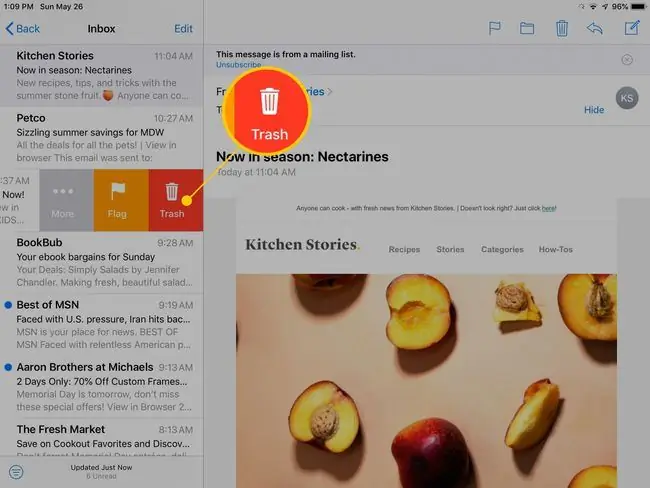
Hvis du har det travelt, trenger du ikke trykke på Trash-knappen. Hvis du fortsetter å sveipe helt til venstre kant av skjermen, slettes e-postmeldingen automatisk. Bruk denne metoden for å slette flere e-poster raskt uten å åpne dem.
Slett flere e-postmeldinger i Apple Mail
Vil du slette mer enn noen få e-postmeldinger? Sveip for å slette er greit hvis du vil bli kvitt et par e-poster. Men hvis du seriøst trenger å rense innboksen din, er det en raskere måte.
-
Gå til toppen av listen over e-postmeldinger og trykk Rediger.

Image -
Trykk på sirkelen til venstre for hver e-post du vil slette.

Image - Trykk Trash nederst på skjermen for å slette meldingene.
Du kan også bruke denne metoden til å flytte de valgte e-postene til en mappe, merke meldinger som lest eller ulest, eller flytte meldinger til søppelmappen.
Slik sletter du en e-post fra Gmail-appen
Hvis du bruker Google Gmail-appen for innboksen din, slett meldinger ved å bruke Trash can-metoden som ligner på Mail-appen. Den er plassert øverst på skjermen.
Du kan også slette eller arkivere meldinger ved å sveipe meldingen i innboksen. Slett er standard når du sveiper fra høyre til venstre, men dette alternativet kan endres i Gmail.
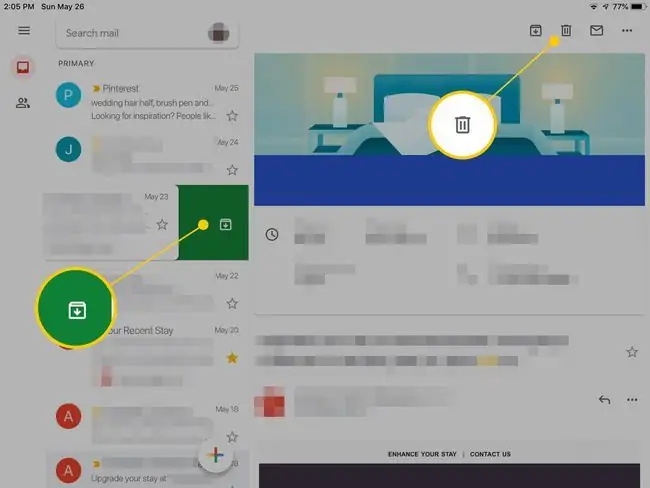
Hvis du får tilgang til Gmail fra innsiden av Mail-appen, fungerer det på samme måte som Apple Mail. Appen har en egen postboksdel for hver e-postleverandør med de samme alternativene.
Hvordan slette en e-postmelding i Yahoo Mail
Den offisielle Yahoo Mail-appen gjør det enkelt å slette en melding. Skyv fingeren fra høyre side av meldingen til venstre for å vise Delete-knappen. Eller trykk på meldingen i innboksen og velg Trash can-knappen nederst på skjermen for å slette den uthevede e-postmeldingen.
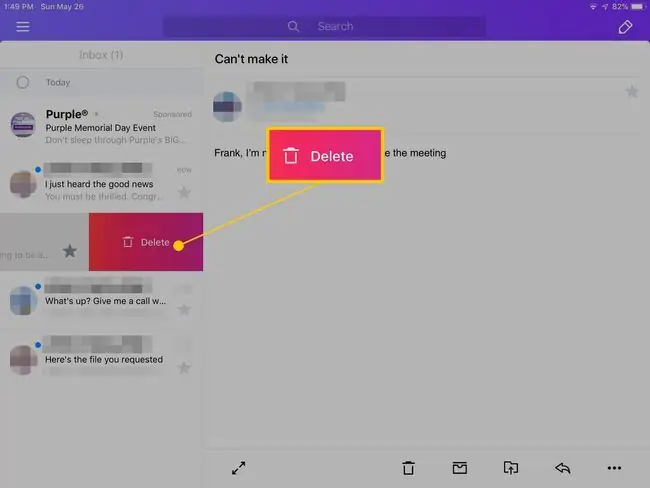
Yahoo Mail kan også konfigureres for tilgang i Mail-appen.
Hvor slettede e-poster går og hvordan du gjenoppretter dem
E-posttjenesteappene Yahoo og Gmail har hver en papirkurv-mappe som inneholder slettede e-poster. For å se papirkurv-mappen og angre sletting av meldinger, åpne appen og se etter papirkurv-mappen. Trykk på papirkurv-mappen for å åpne den. Du kan flytte hvilken som helst e-post du vil derfra tilbake til innboksen eller en annen mappe.
Hvis du får tilgang til e-posten din i Apple Mail på iPad:
-
Åpne Mail-appen og gå til Mailboxes-panelet. Den inneholder separate seksjoner for hver e-posttjeneste du får tilgang til via Mail-appen.

Image -
Rull ned Mailboxes-ruten til du finner delen for e-postleverandøren du søker. Trykk på Trash-mappen for at leverandøren skal åpne den.

Image -
For å angre sletting av en e-postmelding, flytt den fra papirkurven til innboksmappen. Velg meldingen du vil angre slettingen og trykk på Move-knappen. I Mail er det knappen øverst på skjermen som ser ut som en mappe.

Image - Velg en destinasjonsmappe fra sidepanelet. Trykk for eksempel på Inbox-mappen for å sende meldingen dit.






