What to Know
- Last ned Messenger-appen fra App Store.
- I appen trykker du på et vennens navn, skriv inn en melding og trykker på pilenfor å sende den.
Denne artikkelen forklarer hvordan du sender meldinger med Facebook Messenger-appen på en iPad med iOS 9 eller nyere.
Du trenger Messenger-appen
Hvis du vil sende og motta Facebook-meldinger på iPaden din, må du laste ned Facebook Messenger-appen fra iPad App Store. En Messenger-knapp finnes i Facebook-appen - noe skjult - men ved å trykke på den kommer du til Messenger-appen (eller ber deg laste den ned). Etter at du har lastet ned Messenger-appen og logget på, trenger du ikke Facebook-appen for å sende eller motta meldinger. Trykk på Messenger-appen for å åpne den.
Første gang Facebook Messenger lastes inn, blir du bedt om å svare på flere spørsmål og oppgi Facebook-påloggingsinformasjonen din. Du trenger bare å gjøre dette første gang du starter appen.
Appen kan be om telefonnummeret ditt, tilgang til adresseboken din og muligheten til å sende deg varsler. Det er OK å avslå å gi appen ditt telefonnummer eller adressebok. Facebook ønsker å få tilgang til så mye informasjon som mulig, men du kan bruke Messenger uten å gi opp hele kontaktlisten. Messenger-appen fungerer også hvis du ikke slår på varsler, men hvis du bruker Facebook-meldinger regelmessig, er varslinger en nyttig funksjon.
Hvordan bruke Messenger-appen
Når du åpner Messenger-appen, vises ikonene og navnene til Facebook-medlemmer du har sendt meldinger om i det venstre panelet. Personene som for øyeblikket er tilkoblet, identifiseres med en grønn sirkel og vises nær toppen av panelet, og frakoblede kontakter vises under.
Når du velger en online Facebook-venn, kan du ha en sanntidsprat med personen. Hvis du sender meldinger til noen som ikke er online, lagres meldingen og leveres neste gang mottakeren er på Facebook. Slik sender du en melding:
-
Åpne Messenger-appen og trykk på navnet til en av Facebook-kontaktene dine i venstre panel for å starte eller fortsette en samtale.

Image -
Skriv inn en melding og trykk på pilen helt til høyre i tekstfeltet for å legge den ut
Dette grunnleggende meldingsformatet er tilstrekkelig for mange mennesker, men du kan sende forbedringer i tillegg til meldingen.

Image -
Trykk på et av ikonene under meldingsinntastingsfeltet for å legge til et bilde, sette inn en video, spille inn en talemelding og sende en plassering, blant andre alternativer.
Trykk på smilebåndet i tekstfeltet for å legge til et klistremerke,-g.webp

Image - Hvis tillegget ikke sendes automatisk, trykker du på pilen for å sende det.
Starte en melding med noen ny
Hvis du har vært aktiv med å sende meldinger i nettversjonen av Facebook, vises meldingsloggen din i Messenger-appen. Hvis du ikke ser navnet på noen du vil sende melding til, trykker du på blyant- og papirikonet over det venstre panelet.
I To-feltet på Ny melding-skjermen, begynn å skrive inn et Facebook-medlems navn og velg riktig person fra søkeresultatene. Etter at du har sendt en melding, vises personens navn og ikon i venstre panel sammen med alle de andre Facebook-medlemmene du har sendt melding til.
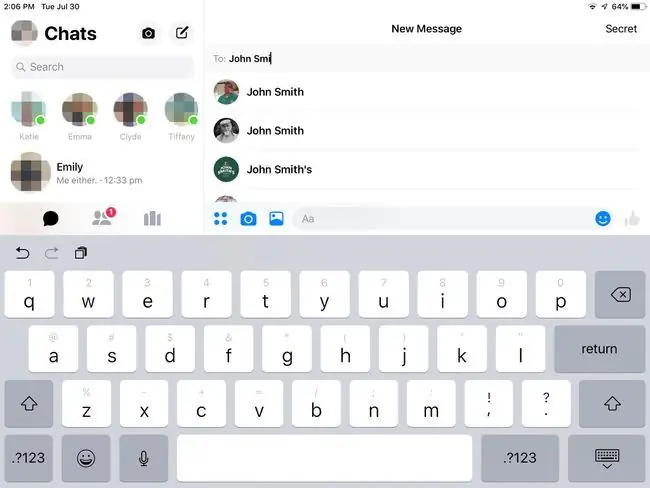
Du kan sende meldinger til alle Facebook-medlemmer. Mottakeren trenger ikke å være en av Facebook-vennene dine.
bunnlinjen
Bruk telefonmottaker- og videokameraikonene øverst til høyre på Messenger-skjermen for å foreta gratis tale- eller videosamtaler med alle i kontaktlisten din som er online. Du må gi appen tillatelse til å få tilgang til kameraet og mikrofonen din første gang du bruker disse funksjonene, men etter det er opplevelsen sømløs.
Why Facebook Split Messages and Facebook
Ifølge administrerende direktør Mark Zuckerberg opprettet Facebook en egen meldingsapp for å levere en bedre kundeopplevelse. Det virker mer sannsynlig at Facebook ønsket å effektivisere meldingstjenesten i håp om at folk ville velge å bruke den fremfor tekstmeldinger. Jo flere folk blir avhengige av Messenger-appen, jo mer er de avhengige av Facebook, og jo mer sannsynlig er det at de fortsetter å bruke den.






