What to Know
- Konfigurer Helse-appen: Gå til Helseprofil > Rediger, og skriv inn dataene dine.
- Finn apper du kan bruke med He alth-appen: Gå til Profile > Personvern > Appsog velg en app for å se dataene den kan dele.
Denne artikkelen forklarer hvordan du setter opp og bruker Apple He alth-appen til å spore treningen din, vekten din, håndtere kroniske tilstander, forbedre søvnen eller gjøre andre helserelaterte aktiviteter på en iPhone med iOS 8 eller høyere.
Slik konfigurerer du Apple He alth-appen
For å begynne å bruke Apple He alth-appen, legg til litt data om deg selv i appen. For å gjøre det, følg disse trinnene:
- Åpne He alth-appen og trykk på profilikonet i øvre høyre hjørne.
- Trykk Helsedetaljer.
-
Trykk Rediger for å fylle ut dataene på denne skjermen.

Image - Når du er ferdig, trykk på Ferdig.
Hvordan dele data med helseappen
Når det er gjort, bør du også se om du har noen apper som kan dele data med He alth-appen. For å gjøre det, følg disse trinnene:
De fleste Helse-appseksjoner inkluderer forslag til apper som kan spore dataene som dekkes i den delen. Du kan finne nyttige anbefalinger nederst på sammendragsskjermen eller ved å utforske alle alternativene fra Browse > Helsekategorier.
- Velg profilikonet øverst til høyre.
- Rull ned til Personvern-delen og velg Apps for å se appene på telefonen din som er helsekompatible. Trykk på en for å se alternativene.
-
Neste skjermbilde viser hvilke data appen kan sende til He alth og, for apper som støtter det, hvilke data appen kan lese fra He alth. Flytt glidebryterne til på/grønn for alternativene du vil aktivere.

Image
Hvis du ikke ser en delingskilde, åpne innstillingene på den respektive appen eller enheten og aktiver tillatelser til å gi data til He alth-appen.
Bruk Apple He alth Summary View
Når du åpner He alth-appen, bruker den som standard fanen Summary, delt inn i to hovedseksjoner: Favoritter ogHøydepunkter.
Favoritter-delen viser data du har merket med en stjerne for rask tilgang. Høydepunkter-delen oppsummerer nylige aktivitetsdata for gjeldende dag (og alle tidligere dager, uker, måneder og år du har data for).
De nøyaktige dataene som vises her, avhenger av dataene du får fra ulike apper og helseenheter. De vanlige typene data som er oppført her inkluderer:
- Trinn gikk for dagen.
- Aktivitet ringer fra Apple Watch Activity-appen.
- Trapper klatret.
- Treningsminutter.
- Mindful minutter brukt på å meditere.
- Hjertefrekvensdata.
Nesten alle deler av He alth-appen, og alle typer data som spores i den, har det samme settet med alternativer for å vise og kartlegge historiske data. Så funksjonene beskrevet i denne delen gjelder for hele appen i alle faner.
Du kan se flere detaljer om alle dataene som vises i Summary-visningen ved å trykke på den. Dataene for elementet du trykket på, vises som en graf og tall når du gjør dette. Du kan se alle dataene dine for denne varen som er lagret i appen etter dag, uke, måned eller år ved å trykke på D, W,M, eller Y knapper over toppen av skjermen.
Denne skjermen tilbyr også andre alternativer:
- Legg til i favoritter: Trykk på Star-ikonet for å merke disse dataene som en favoritt og få dem vist øverst i Summary-fanen.
- Vis alle data: Trykk på dette for å se alle data i denne kategorien som er lagret i appen, og se nærmere på hvordan og når de ble registrert.
- Datakilder og tilgang: Trykk på dette for å se alle appene og enhetene som registrerer dataene som ble brukt for å få denne totalen.
- Units: Hvis et datastykke kan vises i flere enheter (for eksempel kan gangavstand vises som enten miles eller kilometer), trykk på dette og gjør ditt valg.
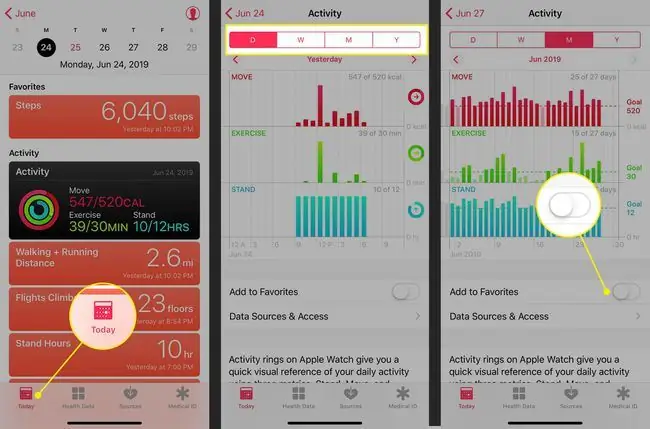
Trenger du å legge til data som ikke er sporet ennå (for eksempel en treningsøkt du har glemt å logge)? Fra datatypeskjermen trykker du på Legg til data i øvre høyre hjørne og legger til dato, klokkeslett og data, og trykker deretter Add.
Bruk Apple He alth Browse View
Mens Summary-fanen sporer aktiviteten din, inkluderer Browse-fanen en søkefane og helseinformasjon fra He alth Kategorier som aktivitet, mindfulness, ernæring og søvn.
Vil du spore søvndataene dine uten å kjøpe noe maskinvaretilbehør? Sengetidsfunksjonen til Clock-appen som følger med iPhone kan hjelpe. Sjekk ut denne artikkelen fra Apple om hvordan du setter opp og bruker sengetid.
Andre deler av Helsekategorier spor:
- Kroppsmål: Dette inkluderer høyde, vekt og kroppsmasseindeks.
- Syklussporing: Dette verktøyet sporer menstruasjonssyklus og relaterte data. Fra og med iOS 13 har He alth-appen innebygd støtte for dette, så du trenger ikke ekstra apper.
- Vitals: Vitals som spores inkluderer blodtrykk, kroppstemperatur, blodsukker og hjertefrekvens.
- Andre data: Denne oppsamlingskategorien inkluderer blant annet blodsukker og elementer som insulintilførsel og alkoholinnhold i blodet.
Helse-appen beregner kroppsmasseindeksen (BMI) for deg. Gå til delen Kroppsmålinger og legg til høyde og vekt. Gå deretter til Body Mass Index og trykk på Add Data. Din beregnede BMI er forhåndsinnstilt. For å spille inn, trykk Add.
He alth Records og Heart-seksjonene på Bla gjennom-fanen tilbyr følgende funksjoner:
- He alth Records: Hvis legen, sykehuset eller annen helsepersonell bruker et elektronisk helsejournalsystem (EPJ) som er kompatibelt med Apple He althkit-rammeverket, og hvis du har iOS 11.3 eller høyere, koble til den her og last ned medisinske journaler. Følg instruksjonene på skjermen og logg inn på kontoen din for å få tilgang til postene dine, der det er tilgjengelig. Sjekk Apple-nettstedet for å se om helsepersonell støtter det.
- Heart: Få data om hjertefrekvens, elektrokardiogram (EKG), blodtrykk og andre viktige data fra en pulsmåler, Apple Watch Series 4 eller en annen enhet. For mer om å få et EKG med Apple Watch, les Slik bruker du et Apple Watch EKG.
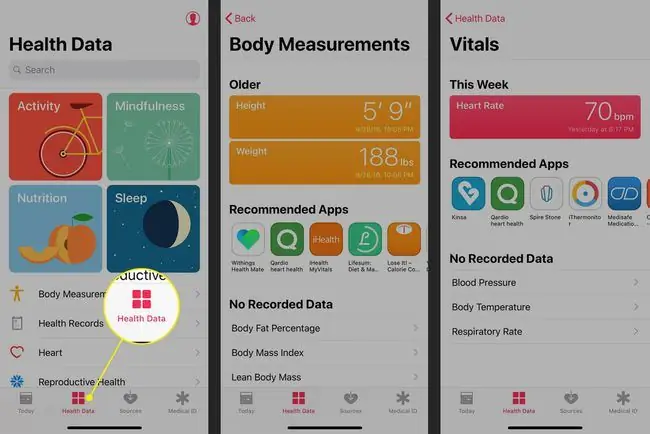
Administrer Apple He alth App-datakilder
Du kan se alle appene og enhetene som sender data til He alth-appen fra profilen din. I tillegg til appene og enhetene du bruker for øyeblikket, kan dette inkludere alle tidligere iPhones, Apple Watches og andre enheter som noen gang har registrert data for appen.
Du kan ikke legge til eller fjerne kilder fra denne delen av appen. I stedet kan du gjøre en app inaktiv eller slette data fra en enhet ved å følge disse trinnene:
- Trykk på profilikonet og velg appen fra Personvern > Apps og flytt bryteren til Offplassering i alle kategorier for å hindre tilgang.
- For å fjerne data fra en enhet, velg den fra Personvern > Devices og trykk på Delete All Data from device navn. Trykk på Slett i popup-vinduet.
- For å fjerne maskinvareenheten, trykk på enheten, og trykk deretter på Delete All Data. Trykk på Slett i popup-vinduet.
IPhone gir deg spesifikke og kraftige kontroller over personvernet til helsedataene dine gjennom personvern alternativene innebygd i Innstillinger-appen. For å lære hvordan du bruker disse funksjonene til å beskytte dataene dine, les Hvordan beskytte privat informasjon som er lagret på iPhone.
Bruk Apple He alth App Medical ID
Det siste elementet i Apple He alth-appen er medisinsk ID. Dette er den digitale ekvivalenten til akuttmedisinske data som førstehjelpere og andre kan bruke i situasjoner der du ikke kan gi denne nøkkelinformasjonen.
Den medisinske ID-en kan nås fra iPhone-nødoppringingsskjermen, så hvis du har vært i en ulykke, er den fortsatt tilgjengelig. Den gir grunnleggende data som navn, fødselsdato, nødkontakter, medisinske tilstander, allergier og mer.
Hvordan sikkerhetskopiere helseappdata
Det er viktig å sikkerhetskopiere helsedataene dine. Tross alt, hvis du har sporet trening, vekt, blodsukker eller andre helsedata i årevis, vil du ikke miste disse dataene når du oppgraderer til en ny iPhone eller gjenoppretter iPhone fra sikkerhetskopi.
Du kan automatisk sikkerhetskopiere helsedataene dine til iCloud. For å gjøre det, følg disse trinnene:
- Trykk på Settings-appen for å åpne den.
- Trykk på navnet ditt øverst på skjermen.
- Trykk iCloud.
-
Flytt He alth-glidebryteren til på/grønn.

Image
Apple krypterer helsedataene dine under sikkerhetskopiering og overføring til iCloud. Hvis sikkerhetskopiering av sensitive data i skyen gjør deg ukomfortabel, kan du sikkerhetskopiere dataene dine til en datamaskin. Lær mer ved å lese Slik sikkerhetskopierer du iPhone.






