Med en iPhone i lommen kan du få veibeskrivelse til nesten hvor som helst i 75 land. Hver iPhone leveres med Assistert GPS og Apple Maps-appen. Enten du trenger veibeskrivelser, trenger en buss, er borte på en flyplass eller kjøpesenter, eller ønsker en 3D-visning av en by, leverer Apple Maps. Slik bruker du de viktigste og kraftigste funksjonene.
Informasjonen i denne artikkelen gjelder iPhone med iOS 10 og nyere.
Få veibeskrivelse med Apple Maps
Kart-appen brukes mest for sving-for-sving veibeskrivelser. Fordi Maps-appen tar hensyn til trafikkforhold, bompenger og andre data, og fordi den snakker til deg mens du kjører og forteller deg hvilke svinger og avkjørsler du skal ta, er den en flott co-pilot. Slik bruker du det:
- Trykk på Maps-appen for å starte den.
-
Trykk Søk i kart og angi en destinasjon. Det kan være en gateadresse, by, en persons navn hvis adressen er i iPhone Contacts-appen din, eller en bedrift, for eksempel en kino eller restaurant.
Trykk på et sted under Favoritter for å få veibeskrivelse til et sted som ofte brukes.
-
En nål eller et ikon faller ned på kartet som representerer destinasjonen din. Trykk på Veibeskrivelse for å se tilgjengelige ruter og hvor lang tid det vil ta å komme dit, og trykk deretter på Go for å velge en rute og starte sving-for-sving veibeskrivelse.

Image -
For å endre reisemodus fra standardbilen, trykk på Walk, Transit, eller Cycle -ikon.

Image De foreslåtte rutene og reisetidene endres avhengig av reisemåten og hvilke moduser som er tilgjengelige.
-
Trykk på Rideshare-ikonet for å få tilgjengelig Uber- eller Lyft-informasjon. Trykk på Next og Request Connect for å be om henting og bekrefte et hentested.

Image -
Under turen, trykk Add Stop for å legge til et stopp på ruten. Trykk på Del ETA for å sende noen din beregnede ankomsttid. Trykk på Detaljer for å se spesifikke detaljer om ruten din.

Image -
Trykk Rapporter for å rapportere en ulykke, fare eller hastighetskontroll.

Image Fra og med iOS 14.5-utgivelsen, hvis du er i USA eller Kina, kan du bruke Siri til å rapportere en hendelse. Si noe som «Det er en krasj foran» eller «Noe blokkerer veien» for å sende inn en rapport.
-
Trykk Audio for å få frem en lydkontroll og volumskjerm. Trykk på End når du har ankommet destinasjonen, eller når som helst du vil avslutte ruten.

Image
Tips ved bruk av sving-for-sving-veibeskrivelse
Det grunnleggende om bruk av Apple Maps for veibeskrivelser er enkelt, men det skjer mer i appen. Her er noen tips du kan finne nyttige.
Kart-appen kan fortelle deg hvilken kjørefelt du bør være i ved å bruke funksjonen Lane Guidance. Med veibeskrivelser med naturlig klingende vil dine sving-for-sving-instruksjoner inneholde nyttige veiledninger som «Hold deg i venstre kjørefelt» eller «Hold deg i første eller andre kjørefelt fra høyre».
Appen viser lokale fartsgrenser for en rute, der den er tilgjengelig.
Se eller skriv ut en liste over veibeskrivelsene i stedet for å snakke med dem. På skjermen der Go-knappen er, før du starter sving-for-sving veibeskrivelser, trykker du på tidsanslag. Du vil ikke få posisjonsbevisste veibeskrivelser på denne måten, så det er ingen omdirigering hvis du går glipp av en sving, men telefonen vil ikke fortelle deg hva du skal gjøre.
Du får bedre veibeskrivelser og ankomsttider hvis du legger til sanntids trafikkdata i Maps for å identifisere og potensielt rute rundt ulykker, veiarbeid og andre forsinkelser. For å se trafikkinformasjon, trykk på i-ikonet i øvre høyre hjørne og flytt Traffic-bryteren til På/grønn.
Hvis du er på tur og trenger bensin, et måltid eller et bad, kan Apple Maps hjelpe. Kartet inneholder små ikoner for ting som restauranter, bensinstasjoner, apotek og sykehus. Trykk på disse ikonene for mer informasjon om plasseringen og oppdater veibeskrivelsen for å ta deg dit.
Favorittplasseringer
Vil du gjøre det enkelt å komme deg til jobb, hjem, hjemme hos en venn eller favorittkaféen din uansett hvor du er? Favoritt disse stedene. For å gjøre det, søk etter plasseringen, sveip opp på søkedetaljene og trykk på Legg til i favoritter Hvis du ombestemmer deg, trykker du på Fjern fra favoritter
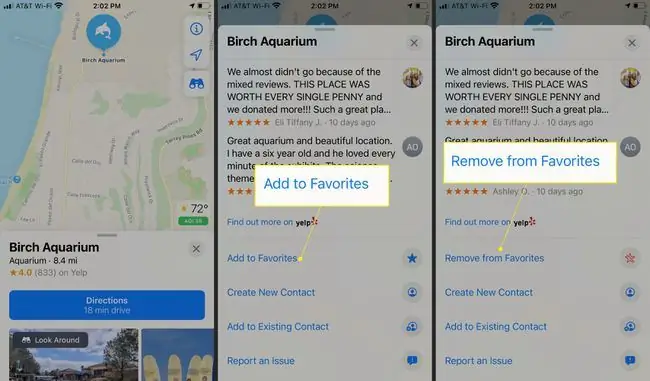
Du finner listen over favoritter nederst i søkepanelet med sveip opp på startskjermen til Maps.
Nærliggende
Nearby-funksjonen viser kategorier av virksomheter i nærheten, for eksempel restauranter, bensinstasjoner og mange flere. Trykk på en kategori for en liste over destinasjoner i nærheten. Nærliggende-kategoriene vises når du trykker på søkefeltet fra startskjermen for Maps, og deretter ruller nedover.
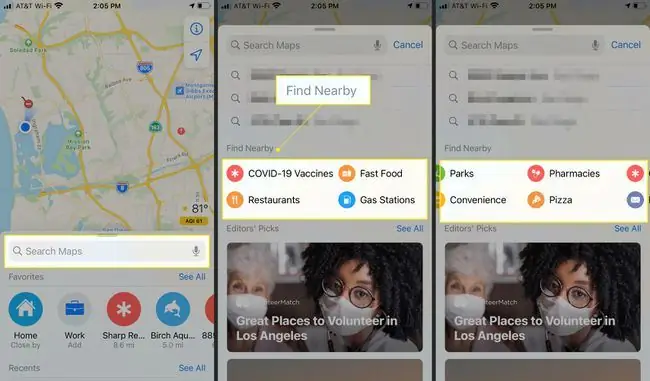
Unngå bompenger eller motorveier
Vil du ha veibeskrivelsen din for å unngå veier med bompenger eller motorveier? Skriv inn posisjonen din i søkefeltet, trykk på Veibeskrivelse, og sveip ned til Avoid-delen og slå på Tolls, Highways , eller begge deler. Du får nye ruter som oppfyller spesifikasjonene dine.
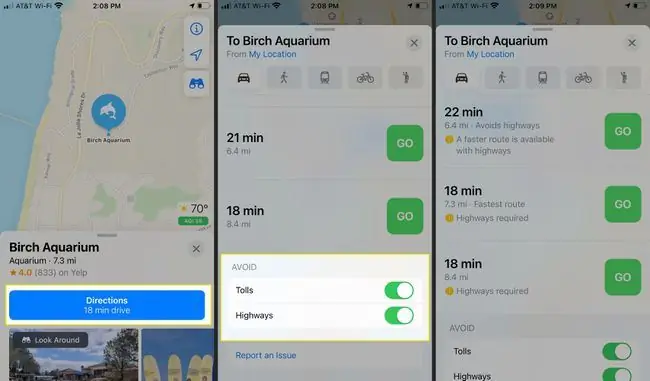
Skriv ut veibeskrivelse
Vil du skrive ut en liste over veibeskrivelser til reisemålet ditt? Fra Go-skjermen trykker du på tiden for å se hele listen over veibeskrivelser for ruten din. Sveip til bunnen av listen og trykk på Del. Trykk Skriv ut for å sende veibeskrivelsen til en tilkoblet skriver.
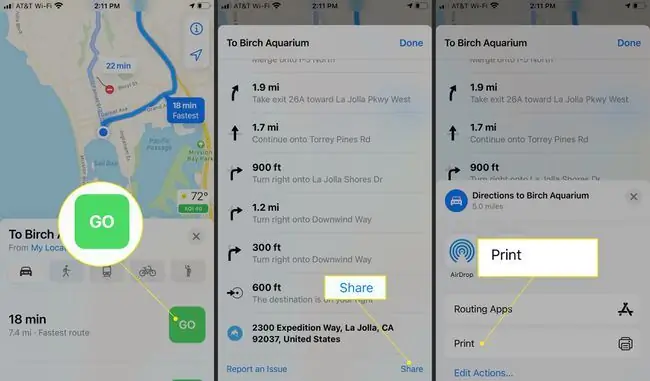
parkert sted
Vil du ha kart for å finne bilen din på parkeringsplasser i kjøpesentre eller flyplasser? Din iPhone må pares via Bluetooth med bilstereoen eller CarPlay-enheten. Trykk på Innstillinger > Maps, og flytt deretter bryteren Vis parkert plassering til på.
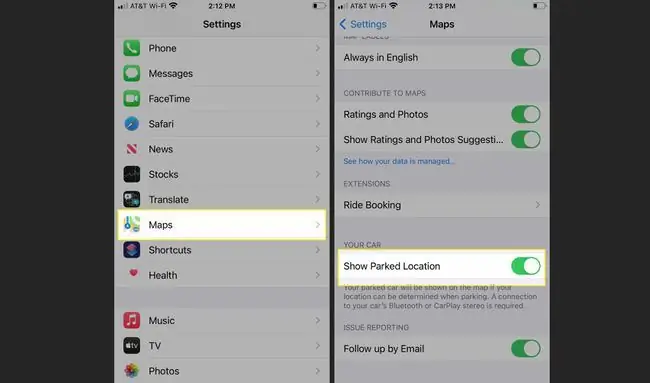
Bruk Maps for å dele din nåværende posisjon på iPhone eller iPad med venner og familie for å gjøre det enkelt for dem å møte deg.
veibeskrivelse for kollektivtransport, turdeling og gåveibeskrivelse
Kjøring er ikke den eneste måten å komme seg rundt på, og Maps kan hjelpe deg med å navigere via kollektivtransport, samkjøring og til fots.
Åpne Maps-appen og velg en destinasjon. Trykk deretter på Transit, Ride, eller Walk. på veibeskrivelsesskjermen
- Trykk Transit for å vise alternativer ved hjelp av buss, t-bane, bybane, ferge og andre metoder for å komme til destinasjonen, hvis det lokale kollektivtransportsystemet ditt er kartlagt av Apple (se hele listen her). Velg ditt foretrukne valg og trykk på Go.
- Trykk på Ride hvis du er i et område som støtter samkjøringsapper som Lyft eller Uber installert på iPhone. Den installerte samkjøringsappen din åpnes, og den anslåtte prisen vises. Trykk Next for den du vil bruke.
- Trykk Walk for en liste over gater og veier du kan gå. Å bruke en Apple Watch med kart er nyttig når du går, fordi klokken vibrerer for å fortelle deg når du skal snu. Hvis noen av veiene du må gå ikke er asf altert, gir Maps en advarsel. Trykk på Go for å starte turen.
Innendørskartlegging
Å finne veien til riktig butikk, restaurant eller bad i et stort innendørsrom som en flyplass eller kjøpesenter kan være en utfordring. Hvis du noen gang har gått deg vill i den situasjonen, kan det hende du har ønsket deg en veibeskrivelse som du har i bilen. For enkelte steder har Apple Maps disse veibeskrivelsene.
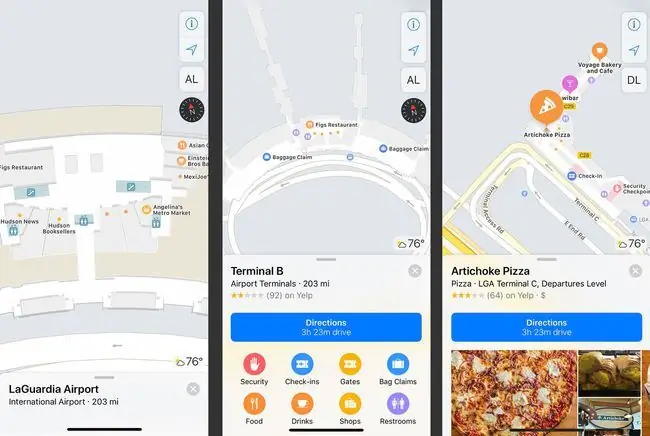
Apple har fullstendige lister over steder med innendørskart her:
- Liste over innendørskart for flyplasser
- Liste over innendørskart for kjøpesentre.
For å bruke innendørskart, søk etter en flyplass eller kjøpesenter. Hvis du er inne på stedet, åpner du Maps-appen. Bruk ikonene i nærheten - Mat, drikke, butikker og for flyplasser, terminaler, porter og mer - for å bla gjennom lister over alternativer. Trykk på stedet du vil dra, og Maps-appen gir veibeskrivelse til det.
Som med andre kart, zoom inn og ut for å se flere detaljer. Bla etter etasje, terminal (på flyplasser), parkeringsnivåer, ankomst- og avgangsnivåer (på flyplasser) og mer.
Augmented Reality Flyover Cities
Å få veibeskrivelser er ikke den eneste måten å utforske en by på. Bruk Maps-appen for å nyte utvidet virkelighet, 3D-overflyvninger i hundrevis av byer over hele verden. Disse flyover viser deg byen som om du tar en helikoptertur gjennom gatene og mellom bygningene.
Her er hva du må gjøre:
- I Maps, søk etter en by.
- Hvis funksjonen er tilgjengelig, inneholder resultatsiden en Flyover-knapp. Trykk på den.
- Flytt iPhone til venstre og høyre, opp og ned for å se ulike deler av byen i 3D. Klem på skjermen for å zoome inn på steder. Sveip til venstre, høyre, opp og ned for å bevege deg gjennom byen.
-
For å ta en omvisning i helikopterstil, trykk Start City Tour.

Image - Trykk X for å lukke flyover-funksjonen og gå tilbake til standard Maps-opplevelse.
Ikke forstyrr mens du kjører
Distrahert kjøring er en viktig årsak til ulykker. Apple inkluderte en funksjon i iOS 11 og nyere for å hjelpe brukere med å fokusere på veien og kutte ned på kjørerisiko. Ikke forstyrr mens du kjører blokkerer anrop og tekstmeldinger mens du kjører og sender automatiske svar slik at du kan holde øynene på veien.
Ikke forstyrr mens du kjører er ikke en del av Apple Maps, men det er en god idé å lære seg hvordan du bruker det.






