Når du bruker standard Safari-nettleseren på Mac-en din, lagres nettleserloggen din på harddisken sammen med informasjonskapsler, lagrede passord og andre personlige innstillinger. Det er enkelt å slette Safari-loggen og andre private nettlesingsdata. Du kan også bruke Safari Private Browsing-modus for å forhindre at denne informasjonen blir lagret med det første.
Instruksjonene i denne artikkelen gjelder for Safari-nettleseren for macOS 10.15 (Catalina), 10.14 (Mojave) og 10.13 (High Sierra).
Hvilke typer data lagrer Safari?
Safari lagrer følgende data for å forbedre din fremtidige nettleseropplevelse ved å øke hastigheten på sideinnlastingstiden, redusere mengden skriving som kreves og mer:
- Nettleserlogg: Hver gang du besøker et nettsted, lagrer Safari en oversikt over sidens navn og URL.
- Cache: Fremskynder sideinnlastingen ved påfølgende besøk. Bufferen inkluderer bildefiler og andre nettsidekomponenter.
- Cookies: Informasjonskapsler fra webservere lagres på harddisken din som små tekstfiler. Nettsteder bruker informasjonskapsler for å tilpasse nettleseropplevelsen din. Påloggingsinformasjon og andre private data lagres noen ganger i informasjonskapsler.
- Nedlastingslogg: Hver gang en fil lastes ned gjennom nettleseren, lagrer Safari en post som inneholder filnavnet, størrelsen og datoen og klokkeslettet for nedlastingen.
- Lokal lagring: Nettsteder kodet med HTML 5 lagrer nettapplikasjonsdata lok alt uten å bruke informasjonskapsler.
For å spare plass på harddisken, aktiver Safari i iCloud-preferansene for å lagre nettleserdata i skyen i stedet.
Hvordan administrere nettleserdata i Safari
For å administrere lagrede nettstedsdata på Mac-harddisken:
-
Gå til Safari > Preferences.
Du kan også få tilgang til Safari-innstillinger ved å bruke hurtigtasten Command+, (komma).

Image -
Velg Personvern i Preferences-grensesnittet.

Image -
Velg Administrer nettsteddata.

Image -
Du vil se en liste over nettsteder som har lagret data på harddisken din. Under hvert nettsteds navn er et sammendrag av typen data som ble lagret. For å slette et nettsteds data fra Mac-harddisken, velg den fra listen og velg Remove.
Velg Fjern alle nettstedsdata for å slette nettleserloggen, informasjonskapslene og andre nettdata fra harddisken.

Image
Slik sletter du nettleserloggen på en Mac-harddisk
For å fjerne nettleserlogg og nettsteddata etter tidsperiode, gå til Safari > Tøm historikk og nettstedsdata og velg fra en av følgende alternativer:
- Den siste timen
- I dag
- I dag og i går
- All historie
Historikk og nettstedsdata inkluderer ikke lagrede brukernavn, passord og annen Safari AutoFill-informasjon.
Slett logg og andre private data automatisk
Du kan også instruere nettleseren til å slette nettleserdata automatisk etter en spesifisert tidsperiode:
-
Gå til Safari > Preferences.

Image -
Velg Generelt.

Image -
Velg en tidsperiode under Fjern loggelementer og Fjern nedlastingslisteelementer.
Kun din nettleser- og nedlastingshistorikk blir fjernet. Buffer, informasjonskapsler og andre nettstedsdata påvirkes ikke.

Image
Safari privat nettlesingsmodus
I privat nettlesing-modus lagres ikke dine personlige data. For å aktivere privat nettlesingsmodus, velg Fil > New Private Window. Alternativt kan du åpne et privat vindu i Safari på Mac ved å bruke hurtigtasten Shift+ Command+ N.
Når du bruker nettet i et privat vindu, lagres ikke elementer som nettleserlogg, hurtigbuffer, informasjonskapsler og AutoFill-informasjon på harddisken på slutten av en nettleserøkt. Hvis du ikke har angitt et vindu som privat, lagres alle nettleserdata som er samlet i det på harddisken din.
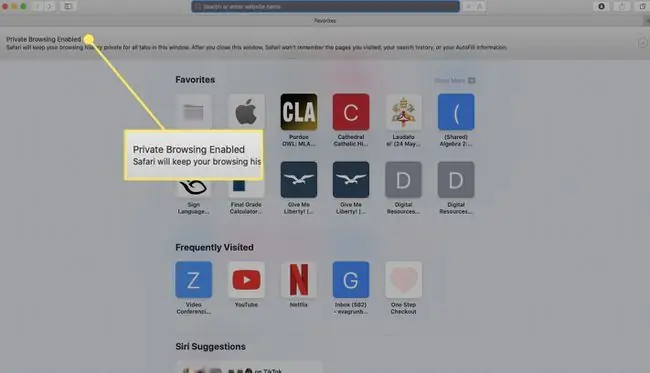
Aktivering av privat nettlesing-modus i tidligere versjoner av Safari omfattet alle åpne vinduer og faner. For å finne ut om et vindu er privat eller ikke, se på adresselinjen. Hvis den inneholder en svart bakgrunn med hvit tekst, er privat nettlesing-modus aktiv i det vinduet. Hvis den inneholder en hvit bakgrunn med mørk tekst, er den ikke aktivert.
Bruk av privat surfing og sletting av loggen din hindrer ikke nettsteder og Internett-leverandøren din i å samle inn personlige data fra deg.






