Samsung Galaxy-smarttelefoner og det utgåtte Samsung Galaxy-digitalkameraet kan ta flotte bilder. Imidlertid, som alle elektroniske enheter, vil noen ganger ikke teknologien fungere riktig. En ofte oppstått feil er «Kamera mislyktes». Hva betyr det, og hvordan kan du fikse det? Det er flere mulige årsaker og løsninger.
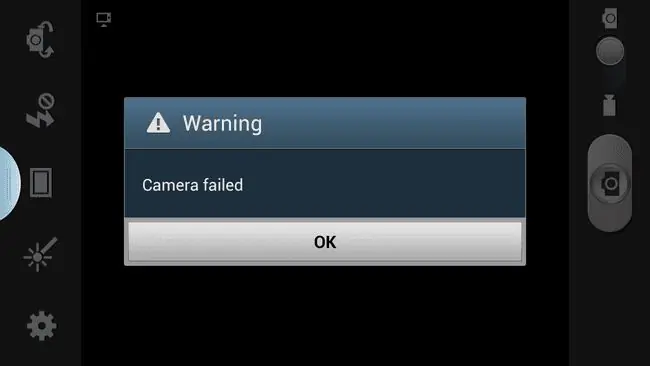
bunnlinjen
Camera Failed-feilen inkluderer ingen feilkode eller detaljer om hvorfor kameraet ikke fungerer som det skal. Det gjør feilsøking vanskelig. Det er imidlertid ikke umulig å fikse, siden det i de fleste tilfeller er et enkelt programvareproblem. Feilen kan være forårsaket av en ufullstendig fastvareoppdatering, utdaterte tredjepartsapper eller et SD-kort kameraet plutselig ikke gjenkjenner.
Hvordan fikser du kamerafeilen i Samsung Galaxy-smarttelefonkameraer
Du må kanskje prøve flere strategier for å fikse kamerafeilen på en Samsung Galaxy-smarttelefon. Prøv disse trinnene, fra enkleste til mest kompliserte.
Noen operatører installerer programvaren sin på toppen av Galaxy-plattformen, og skaper små variasjoner i trinnene som er oppført her. Hvis du støter på et slikt tilfelle, gi oss beskjed på [email protected].
- Start Galaxy-smarttelefonen på nytt. Mange problemer som forårsaker programvarefeil kan løses med en enkel omstart.
- Se etter system- og appoppdateringer. Et utdatert operativsystem eller app kan forårsake kamerafeilen.
-
Slå på i sikkermodus. Sjekk deretter om kameraet ditt fungerer som det skal. Hvis det gjør det, kan problemet være en tredjepartsapp som er i konflikt med kameraprogramvaren. Start telefonen på nytt i vanlig modus og fjern nylig installerte eller oppdaterte tredjepartsapper én om gangen til problemet forsvinner. Du må kanskje starte telefonen på nytt etter at du har fjernet hver app for å sikre at den er fullstendig fjernet.
Tredjepartsapper forårsaker vanligvis kamerafeilen, så ikke hopp over dette trinnet.
- Tøm kameraets appbuffer og lagringsdata. Når hurtigbufferen er tømt, start kameraet på nytt og test det for å se om problemet er løst.
-
Fjern og sett inn microSD-kortet igjen. Noen ganger støter Samsung Galaxy-smarttelefonkameraet på en feil ved lesing av microSD-kortet, noe som kan forårsake kamerafeilen. Formater kortet på nytt hvis du blir bedt om det.
Omformatering av et microSD-kort sletter alle dataene på det kortet. Hvis du har bilder eller apper du ikke vil miste, kan du overføre disse filene til datamaskinen din med en microSD-kortleser.
- Slå av Smart Stay. Denne funksjonen bruker det frontvendte selfie-kameraet til å overvåke posisjonen til ansiktet ditt mens du ser lenge på skjermen uten å berøre den. Fordi dette bruker kameraet, kan det noen ganger føre til konflikt hvis du bruker det bakre kameraet når Smart Stay er aktivt.
-
Gjør en hard tilbakestilling. Hvis ingenting har fungert til dette punktet, er den siste tingen å prøve en hard tilbakestilling. Dette returnerer telefonen til fabrikkinnstillingene, noe som betyr at du må gå gjennom hele konfigurasjonsprosessen på nytt som om det var en helt ny enhet.
En tilbakestilling av fabrikkdata sletter alle apper og data fra telefonen. Pass på at du har en sikkerhetskopi av all informasjon du ikke vil miste før du starter tilbakestillingsprosessen.
- Hvis ingen av disse trinnene fungerer for å fikse kamerafeilen for din Samsung Galaxy-smarttelefon, kontakt Samsungs mobilstøtteteam for ytterligere hjelp.
Hvordan fikser du kamerafeilen i Samsung Galaxy-kameraet
Samsung Galaxy-kameraet har blitt avviklet og Samsung støtter ikke lenger enheten, men hvis du har en, kan disse rettelsene fungere.
Samsung Galaxy-kameraer kan oppleve den samme Camera Failed-feilen som Samsung Galaxy-smarttelefoner, men noen feilsøkingstrinn er forskjellige.
Sørg for at kamerabatteriet er fulladet før du prøver noen av disse feilsøkingstrinnene. Noen kan ta flere minutter å fullføre. Hvis batteriet dør mens du utfører et trinn, kan du støte på andre feil og må starte feilsøkingsprosessen på nytt.
-
Start kameraet på nytt. Mange problemer som forårsaker programvarefeil kan fikses med en enkel omstart. Trykk og hold Power-knappen for å slå av kameraet. Når det er slått av, la kameraet stå i minst 30 sekunder før du slår det på igjen.
-
Slå på i sikkermodus. Hvis kameraet fungerer som det skal mens det er i sikkermodus, er det sannsynligvis en tredjeparts app som er i konflikt med enhetens programvare. Start kameraet på nytt og fjern nylig installerte eller oppdaterte tredjepartsapper én om gangen til du finner den som forårsaker problemet.
Fast Power-On-funksjonen må være deaktivert for å starte opp i sikkermodus. For å deaktivere Fast Power-On, gå til Apps > Settings > Power og trykk på Fast Power-On for å deaktivere den.
- Tøm appbufferen og appdataene. Når hurtigbufferen er tømt, start kameraet på nytt og test det for å se om feilen er borte.
-
Formater SD-kortet på nytt. Noen ganger støter Samsung Galaxy-kameraet på en feil ved lesing av SD-kortet, noe som kan forårsake kamerafeilen. Omformatering av kortet kan løse problemet.
Omformatering av et SD-kort sletter alle dataene. Hvis du ikke vil miste bildene på kortet, overfør filene til datamaskinen din ved hjelp av en SD-kortleser før du foretar en omformatering.
-
Gjør en hard tilbakestilling. Dette gjenoppretter kameraet til fabrikkinnstillingene.
Hvis du velger å tilbakestille til fabrikkstandard, vil appene, bildene og dataene på internlagringen gå tapt. Sørg for å sikkerhetskopiere disse elementene før du starter tilbakestillingsprosessen hvis noe er lagret på kameraet du ikke enkelt kan erstatte.






