What to Know
- Første trinn, tillat usikre snarveier ved å åpne Settings > Snarveier > Tillat upålitelige snarveier.
- Neste, gå til Reddit-innlegg, åpne på Safari på iPhone, trykk på Get Shortcut > Add Untrusted Shortcut. Velg mottaker og trykk Fortsett > Ferdig.
- Du må kanskje gi noen tillatelser før det fungerer som det skal. Gå til Settings > Snarveier for å komme i gang.
Denne artikkelen forklarer hvordan du lager en "Hei Siri, jeg blir trukket over"-snarveien på en iPhone. Instruksjoner gjelder for iOS 12 og nyere.
Hvordan får jeg snarveien "Jeg blir trukket over"
Snarveier-funksjonen i iOS automatiserer både grunnleggende og komplekse oppgaver for å spare tid og gjøre telefonbruken mer effektiv. I tillegg til å lage dine egne "Hei Siri, jeg blir trukket over"-snarveier, kan du laste ned ferdige snarveier fra internett.
Én forhåndsprogrammert snarvei kommer med tillatelse fra Robert Petersen, som laget den for å hjelpe folk med å beskytte seg selv under møter med politiet. Her er hva den gjør og hvordan du får den.
Før du kan bruke Petersens program, må du fortelle iPhone-en om å tillate "upålitelige" snarveier. Disse makroene er de du får fra internett i stedet for i Snarveier-appen. For å justere denne innstillingen, åpne Settings-appen, velg Snarveier, og trykk deretter på bryteren ved siden av Tillat upålitelige snarveiertil på/grønn.
Du må ha kjørt minst én snarvei fra appen før du kan endre denne innstillingen.
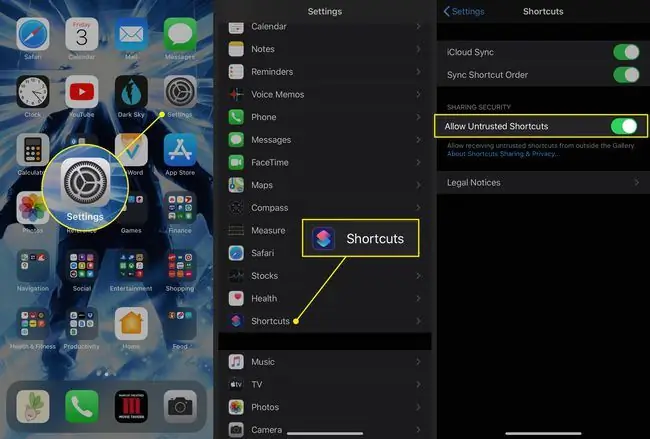
Nå er du klar til å sette opp snarveien "Jeg blir trukket over". Her er hva du skal gjøre.
- Gå til snarveiens innlegg på Reddit for å finne en lenke til den nyeste versjonen.
- Åpne koblingen med Safari på iPhone.
- Trykk Få snarvei.
- Snarveier-appen åpnes, og du vil se en liste over alt den gjør. Rull ned for å se alle funksjonene.
-
Nederst på siden trykker du Add Untrusted Shortcut.

Image -
På neste skjermbilde velger du en eller flere mottakere, enten via telefonnummer eller e-post. Personene du utpeker i dette trinnet vil motta posisjonen din når snarveien kjører. Trykk på Fortsett for å lagre mottakeren(e).
Trykk på plusstegnet for å velge fra kontaktene dine.
-
I neste trinn velger du flere mottakere. Personene du velger her vil få en kopi av videoen du tar. Du kan velge de samme mottakerne som i forrige trinn eller forskjellige.
Trykk Ferdig for å fullføre konfigureringen.
-
Du kommer tilbake til Gallery-siden til snarveier-appen.

Image - Du må kanskje fortsatt gi noen tillatelser før snarveien fungerer som den skal. For å starte, åpne Settings-appen.
- Velg Snarveier.
- Trykk Location.
-
Velg tillatelsesnivået du vil gi Snarveier-appen. For å spare tid når du kjører snarveien, velg While Using the App.

Image - Gå tilbake til Shortcuts-appen og kontroller at du er på Mine snarveier-fanen.
- Trykk på Mer (tre prikker)-menyen i øvre høyre hjørne av Jeg blir trukket over snarvei.
-
Rull ned til Camera og trykk på Tillat tilgang.
Hvis du allerede har nektet tilgang til deler av telefonen din, trykker du på Snarveidetaljer og og setter bryteren ved siden av elementene til on/green.

Image - Trykk OK i det lille vinduet som åpnes.
- Gjenta trinn 15 og 16 for Photos og Messages.
-
Som standard bruker denne snarveien frontkameraet ditt, men du kan også velge et annet. Trykk Front under Camera og velg Back hvis du heller vil bruke det andre kameraet.
Bruk frontkameraet hvis du bruker snarveien mens telefonen er i et dashbordfeste. Bruk det bakre kameraet hvis du planlegger å holde telefonen mens du tar opp.

Image -
Til slutt, rull ned til Scripting-delen for å velge hvor du vil laste opp videoen på slutten av snarveien. Som standard kan du bruke iCloud Drive, Dropbox eller alternativet "Ikke last opp". Trykk på minus-knappen og deretter Delete for å fjerne ett eller flere alternativer.
For å bruke Dropbox med denne snarveien, må du gi tillatelse.

Image - Velg Ferdig for å lagre innstillingene dine.
- For å kjøre programmet åpner du enten Snarveier-appen og trykker på knappen på My Shortcuts-skjermen, eller aktiverer Siri og sier «Jeg blir trukket over».
Hva gjør snarveien "Jeg blir trukket over"?
Bruk av denne snarveien får telefonen til å utføre en rekke handlinger:
Når du aktiverer snarveien
Når du aktiverer snarveien, tar iPhone flere trinn umiddelbart:
- Aktiverer Ikke forstyrr, som slår av alle varsler for innkommende anrop og meldinger.
- Skruer telefonens volumet helt ned.
- Setter skjermens lysstyrke til null.
- Sender en tekstmelding til en valgt kontakt med posisjonen din i Apple Maps.
- Begynner å spille inn en video på frontkameraet (selfie).
Etter at du har stoppet opptaket
Når du stopper opptaket, iPhone:
- Slår av Ikke forstyrr.
- Lagrer videoen i Nylig-mappen din i Bilder og sender en kopi til mottakerne du utpeker.
-
Ber deg om å laste opp videoen til iCloud Drive eller Dropbox.






