What to Know
- Åpne Chrome-nettleseren, gå til et nettsted, velg Meny > Flere verktøy > Create Shortcut, rediger beskrivelsen og velg Create.
- For å slette snarveien, høyreklikk snarveien og velg Unpin.
Denne artikkelen forklarer hvordan du legger til et nettsted på Chromebook-hyllen din. Instruksjonene gjelder for bærbare datamaskiner med Chrome OS.
Slik plasserer du et nettsted på Chromebook-menylinjen
Chromebook-hyllen er plassert nederst på skjermen som standard. I likhet med Windows-oppgavelinjen og Mac-dokken, inneholder den en appstarter og snarveier til de mest brukte appene dine. Du kan også legge til nettstedsnarveier i Chromebook-hyllen din.
For å legge til nettstedsnarveier til Chromebook-hyllen din, følg disse trinnene:
-
Åpne Chrome-nettleseren, naviger til nettsiden, og velg deretter Meny-ikonet i øvre høyre hjørne.

Image -
Velg Flere verktøy > Opprett snarvei.

Image -
Rediger snarveibeskrivelsen etter eget ønske og velg Create i popup-vinduet.
Hvis du vil at snarveien alltid skal åpne nettstedet i et nytt nettleservindu, merker du av for Open as window..

Image -
Den nye snarveien er umiddelbart synlig på Chromebook-hyllen.

Image -
For å slette snarveien, høyreklikk den og velg Unpin.

Image
Hvordan tilpasse Chromebook-hyllen
Det er noen andre måter du kan tilpasse hyllen din på. Hvis du for eksempel vil endre plasseringen til Chromebook-hyllen, høyreklikker du på den og velger Hylleposisjon fra menyen som vises.
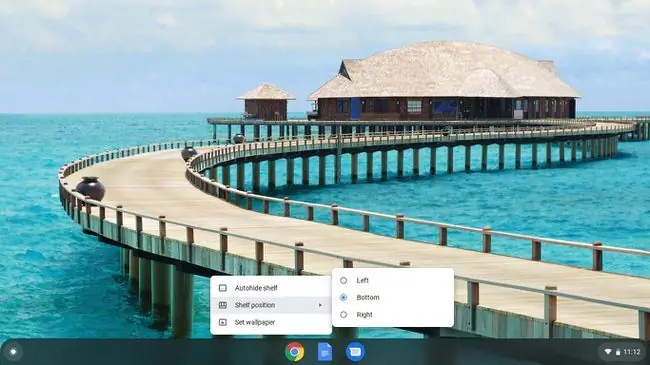
Du vil også se et alternativ for Skjul hylle automatisk eller Vis alltid hylle, avhengig av hvilken som er aktiv for øyeblikket. Når Skjul hylle automatisk er valgt, forsvinner hyllen når du klikker på en app eller en nettside. For å avsløre hyllen, flytt musen til bunnen av skjermen (eller hvilken side selvet er plassert).






