What to Know
- Ta bilde/video > trykk pil/Neste > trykk Legg til plassering > velg plassering > trykk Share når du er ferdig.
- Valgfritt: Legg til en bildetekst, legg til tagger, velg delingsdetaljer for sosiale medier.
- Trykk på et stedsmerke på et innlegg for å få tilgang til fotokartet.
Denne artikkelen forklarer hvordan du legger til posisjonsinformasjon til et bilde eller en video som er lagt ut på Instagram, uten å måtte oppgi det i bildeteksten. Plasseringer vises øverst i hvert Instagram-innlegg når de er publisert, rett under brukernavnet.
Kom i gang med stedsmerking på Instagram
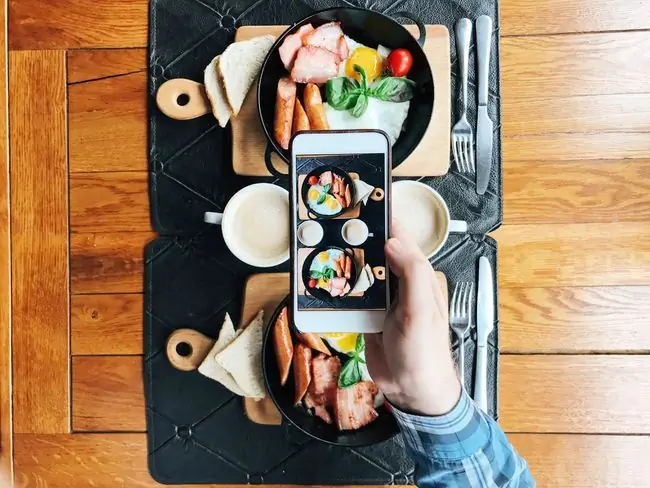
Det første du må gjøre er å ta et bilde eller filme en video via Instagram (eller laste opp en eksisterende) og foreta eventuelle nødvendige endringer. Beskjær, gjør lysere og legg til filtre etter ønske.
Når du er fornøyd med alt, trykker du på pilen eller "Neste"-knappen i øvre høyre hjørne, som tar deg til bildetekst- og taggingsiden. Det er her du kan legge til et sted.
Legg til bildekart
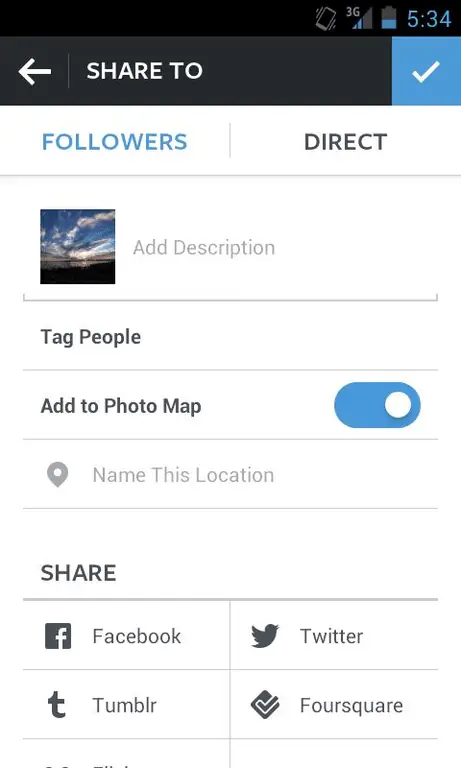
På siden der du fyller ut alle detaljene om Instagram-innlegget ditt, bør du se en knapp midt på skjermen merket "Legg til i fotokart." Sørg for at den er slått på. Nyere versjoner av Instagram bruker «Legg til plassering»- alternativet i stedet.
Nevn denne plasseringen
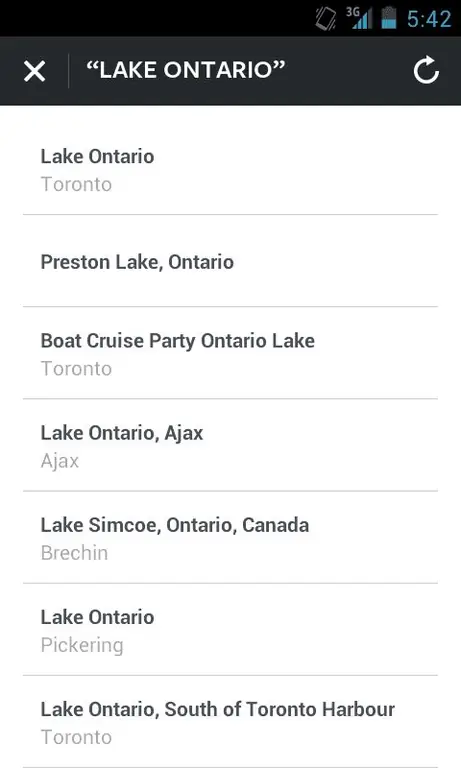
Etter at du har slått på fotokartet, bør et alternativ vises under det som sier «Nevn denne posisjonen». Trykk på den for å få opp en søkelinje og en liste over steder i nærheten.
Du kan enten velge en av plasseringene som vises i listen, som genereres av enhetens GPS, eller du kan begynne å skrive navnet på et bestemt sted i søkefeltet hvis du ikke ser det i liste.
Hvis søket ditt ikke gir noen resultater, kan du alltid opprette et nytt sted ved å velge "Legg til [stedsnavn]." Dette er en nyttig funksjon for mindre, mindre kjente steder som ikke er lagt til på Instagram ennå.
Trykk på ønsket sted som du enten fant i listen over steder i nærheten, gjennom søk eller ved å lage din egen.
Legg til bildetekst/tagging/deling av detaljer
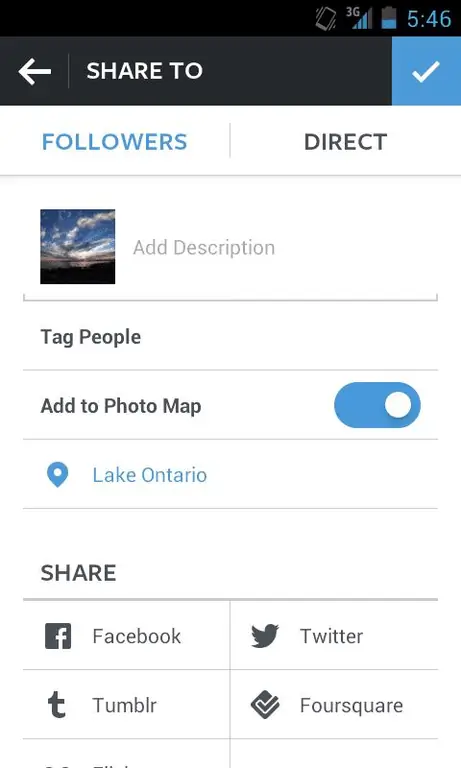
Nå som du har valgt en plassering, skal den vises under "Legg til bildekart"-knappen. Du kan deretter legge til en bildetekst, tagge eventuelle venner, angi hvilke sosiale nettverk du vil dele den på og deretter trykke på publiser-knappen i øvre hjørne for å legge den ut på Instagram-feeden din.
Se etter stedsetiketten
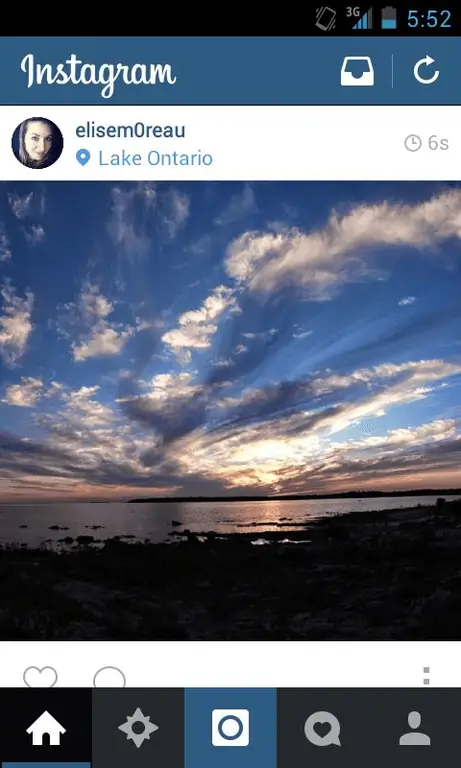
Når du har publisert bildet eller videoen, bør du kunne se plasseringen i blå tekst helt øverst, rett under brukernavnet ditt. Og hvis du navigerer til fotokartet ditt, som du finner ved å trykke på det lille posisjonsikonet fra brukerprofilsiden din, bør du legge merke til at bildet eller videoen også vil merkes til posisjonen som vist på kartet.
Trykk på posisjonen for å se bilder fra andre brukere
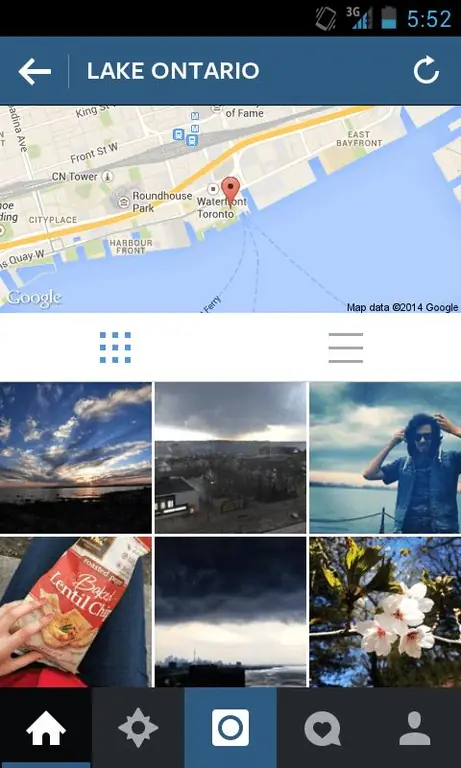
Enhver plassering du legger til et bilde eller en video fungerer som en direktekobling, så etter at du har publisert den, kan du faktisk trykke på den for å få frem Photo Map-siden for den spesifikke plasseringen for å se flere bilder fra andre Instagram-brukere som også geotagget bildene og videoene sine.
De siste innleggene som er lagt til vises øverst, så etter hvert som flere bilder og videoer legges til, flyttes dine nedover i feeden. Innmatinger for steder som får mange besøkende, som turistattraksjoner, har en tendens til å bevege seg ganske raskt.
Du kan når som helst deaktivere funksjonen for stedsmerking ved å slå av fotokartet ditt før du lager et nytt innlegg. Så lenge du lar det være på, vil det fortsatt bli lagt til på fotokartet ditt, selv om du ikke legger til et bestemt sted først.






