What to Know
- Desktop: I spilleliste: Ctrl + A (Cmd + A på Mac) for å velge alle sangene. Høyreklikk og velg Add Playlist > New Playlist. Gjenta etter behov.
- Android og iOS: Naviger til spillelistesammenslåing og logg på Spotify. Kopier og lim inn koblingene til de to spillelistene du vil slå sammen.
- Klikk på glidebryteren ved siden av "Vil du kombinere dem til en ny spilleliste?" > trykk Next > typenavn på spilleliste > Finish.
Selv om Spotify mangler en innebygd metode for å kombinere spillelister, er det fortsatt mulig å slå sammen to eller flere Spotify-spillelister ved å følge noen få trinn. Denne artikkelen lærer deg hvordan du kan strømlinjeforme Spotify-spillelistene dine ved å bruke skrivebords- og mobilapper.
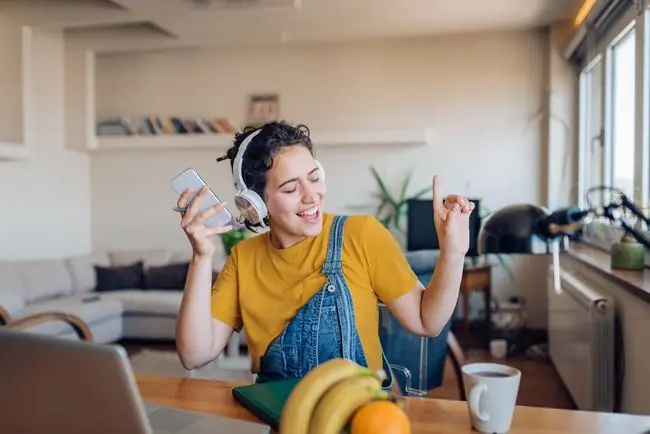
Hvordan kombinere to spillelister på Spotify
Den enkleste måten å slå sammen to eller flere spillelister på Spotify er ved å manuelt kopiere over sanger fra en eller flere spillelister til en ny spilleliste.
Siden denne metoden krever å velge alle sangene samtidig, er den bare effektiv på Spotify-skrivebordsappen for Windows og Mac. Det er teknisk fortsatt mulig på mobilappen for Android, iOS og iPad, men det er en kjedelig prosess siden du bare kan flytte én sang om gangen på disse enhetene.
Prosessen med å slå sammen spillelister er nesten identisk på Windows og Mac. Skjermbildene nedenfor tilsvarer Spotify-appen for Mac, men Windows-spesifikke kommandoer er notert der det passer.
- Åpne Spotify-skrivebordsappen.
-
Velg spillelisten du vil flytte sanger fra.

Image -
Bruk Cmd + A-snarveien på Mac-en (Ctrl + A på Windows) for å velge alle sangene i spillelisten. Hvis du foretrekker det, kan du også holde nede Cmd eller Ctrl og klikke på individuelle sanger fra listen.

Image -
Når du har valgt alle sangene du vil flytte, høyreklikker du og velger Legg til spilleliste fra rullegardinmenyen. Klikk på spillelisten som skal få de lagt til sangene.

Image Hvis du heller vil kopiere sanger til en eksisterende spilleliste i stedet for å lage en ny, kan du også gjøre dette. Bare velg spillelisten du vil flytte sangene til under trinnet Add to Playlist i stedet for å velge New Playlist.
-
Du kan også trykke Cmd + C/Ctrl + C for å kopiere alle uthevede sanger. Åpne spillelisten du vil kopiere sangene til ved å søke etter den eller velge den fra listen på venstre side av skjermen.

Image -
Med den nye spillelisten åpen, trykk Cmd + V/Ctrl + V for å lime inn sangene dine. De skal vises umiddelbart i den nye spillelisten.

Image - Gjenta dette trinnet for hver ekstra spilleliste du vil slå sammen.
Siden du bare kopierer sanger fra en spilleliste til en annen, forblir den gamle spillelisten den samme etter at du har flyttet sangene. Hvis du vil bli kvitt den, må du slette den manuelt. Du kan enkelt gjøre dette ved å høyreklikke på spillelisten fra menyen til venstre og velge Delete
Hvordan kombinere spillelister på Spotify Mobile
Det er to hovedmåter å kombinere spillelister ved å bruke Spotifys mobilapper på iOS og Android. Den første er å gjøre det manuelt fra selve Spotify-appen. Denne metoden er imidlertid ikke ideell siden du bare kan velge én sang om gangen.
Det bedre alternativet er å bruke et tredjepartsverktøy som Spotify Playlist Merger. Dette verktøyet bruker Spotify-backend-systemet til å kopiere spillelister sammen uten å måtte bruke skrivebordsappen. Husk at du må gi Spotify Playlist Merger tillatelse for å få tilgang til Spotify-kontoen din for å bruke den.
Nedenfor finner du instruksjoner om hvordan du slår sammen spillelister på mobil med begge metodene.
Hvordan slå sammen spillelister med Spotify for iOS og Android
Følg trinnene nedenfor for å slå sammen spillelister én sang om gangen på iOS- og Android-enheter.
- Åpne Spotify-appen på iPhone-, iPad- eller Android-telefonen din og trykk på Your Library nederst til høyre.
- Trykk Playlists.
-
Åpne spillelisten du vil kopiere sanger fra. Finn en sang og trykk på Three Dots (…) til høyre for den.

Image - Trykk Legg til spilleliste.
- Velg en eksisterende spilleliste eller trykk Ny spilleliste øverst på skjermen.
-
Skriv inn et navn for den nye spillelisten og trykk på Create. Sangen din skal nå kopieres.

Image
Hvordan slå sammen spillelister med Spotify Playlist Merger
Du kan bruke Spotify Playlist Merger på både stasjonære og mobile nettlesere. Instruksjonene nedenfor tilsvarer imidlertid mobile enheter.
- Naviger til Playlist Merger sin side.
- Velg Koble til Spotify og logg på Spotify-kontoen din.
-
Etter at du har logget inn, skriv inn navnet eller lenken til den første spillelisten du ønsker å slå sammen og klikk Next.
Hvis det er mulig, skriv alltid spillelistelenken inn i "Spillelistenavn eller kobling"-boksen. Spotify Playlist Merger ser ut til å støte på hyppige feil når du skriver inn spillelistenavn, men det ser ikke ut til å ha noe problem med å gjenkjenne lenkeadresser. For å finne en spillelistes lenkeadresse, åpne spillelisten i Spotify-appen. Trykk på Three Dots (…) under spillelistenavnet og trykk på Share > Copy Link
-
Skriv inn navnet eller koblingen til den andre spillelisten du ønsker å slå sammen, og klikk Next.

Image - Trykk på glidebryteren under «Vil du kombinere dem til en ny spilleliste?» og trykk på Next for å sikre at du oppretter en ny spilleliste. Ellers kopierer du alle sangene til den første spillelisten du valgte.
- Skriv inn et navn for den nye spillelisten din og trykk på Fullfør.
-
Din nye spilleliste skal nå vises i Spotify-appen.

Image
Kan du legge til en hel spilleliste til en annen spilleliste på Spotify?
Spotify begrenser spillelister til 10 000 sanger, så så lenge du ikke overskrider det antallet, bør du ikke ha problemer med å legge til en hel spilleliste til en annen. Følg instruksjonene som beskrevet ovenfor for å gjøre dette på datamaskin eller mobil.
FAQ
Hvordan slår jeg sammen spillelister på Spotify nettspiller?
Du kan ikke slå sammen spillelister i Spotify-nettavspilleren. Nettversjonen fungerer best for å spille av eksisterende spillelister og lage nye Spotify-spillelister. For å starte en ny liste i nettspilleren, velg Create Playlist fra venstre panel.
Hvordan slår jeg sammen Spotify-spillelister og fjerner duplikater?
Spotify vil varsle deg hvis du kopierer sanger som allerede finnes i den sammenslåtte spillelisten. Velg Add New Ones på datamaskinen eller Cancel på mobilen for å unngå dupliserte sanger når du kombinerer lister. For å fjerne duplikater manuelt, sorter spillelisten etter tittel slik at du enkelt kan finne dem.






