What to Know
- Åpne Outlook > velg People > velg kontakter som skal overføres og dra til Outlook Contacts-mappen.
- Deretter åpner du Mac Kontakter-appen >, velg og dra kontakter fra Outlook Kontakter-mappen til Kontakter-appen.
- Hvis du blir bedt om å bekrefte, velg Add. Kontakter-appen vil varsle deg om eventuelle duplikater.
Denne artikkelen forklarer tofaseprosessen for å importere Outlook-kontaktene dine til Apple Mail på en Mac. Instruksjonene dekker Outlook for Microsoft 365 for Mac, Outlook 2019 for Mac, Outlook 2016 for Mac og e-post- og kontakter-applikasjonene i macOS Sierra og nyere.
Eksporter Outlook-kontakter til en VCF-fil
For å eksportere Outlook-kontaktene dine til en VCF-fil:
-
På Mac-skrivebordet oppretter du en ny mappe med tittelen Outlook Contacts. Det er ikke nødvendig, men det hjelper å holde overføringen organisert.

Image -
Åpne Outlook og velg People.

Image -
Velg kontaktene du vil eksportere.

Image -
Dra kontaktene til Outlook Contacts-mappen du opprettet på skrivebordet. Kontaktene er lagret i denne mappen i vCard-format.

Image
Importer Outlook vCard-filene til kontaktappen
Slik importerer du kontaktene dine til macOS Contacts-applikasjonen:
-
Åpent Kontakter.

Image -
Åpne mappen du opprettet på skrivebordet merket Outlook Contacts.

Image -
Velg alle kontaktene i Outlook Contacts-mappen ved å trykke Command+ A.

Image -
Med venstre museknapp drar du kontaktene fra mappen til macOS Contacts-appen.

Image -
Hvis du blir bedt om bekreftelse for å legge til de nye kontaktene, velg Add.

Image -
De nylig importerte kontaktene er i macOS Contacts-appen.

Image
Løs dupliserte kontakter
Hvis dupliserte kontakter kopieres til Kontakter-appen, varsler macOS deg om disse duplikatene. Slik håndterer du duplikater:
-
Når du blir bedt om å importere en duplikatkontakt, velger du enten Gjennomgå duplikat, Avbryt kopien eller Import.

Image -
Hvis du velger Review Duplicate, får du valget mellom enten Keep Old, Keep New, Keep Both , eller Update.
- Keep Old beholder den opprinnelige kontakten i Kontakter-appen.
- Keep New kopierer den nye kontakten over den opprinnelige kontakten i Kontakter-appen.
- Keep Both lager en kopi av den nye kontakten med samme navn.
- Update kombinerer den opprinnelige og nye kontaktinformasjonen.
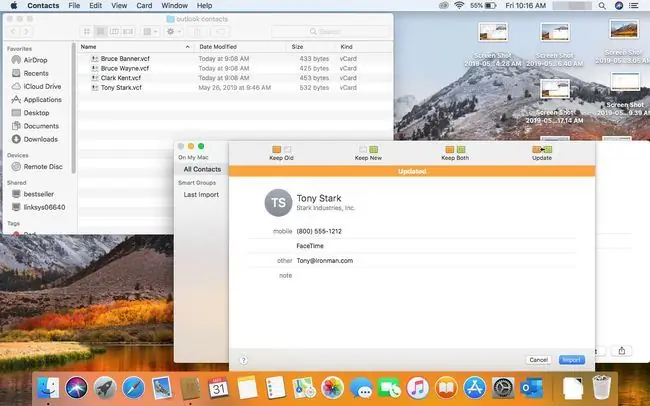
Image -
Uansett hvilket alternativ du velger (foruten Cancel), er den nye kontakten eller kontaktoppdateringen oppført i macOS Contacts-appen.
For å sjekke at alle kontaktene er tilgjengelige i Apple Mail, åpne Mail-appen og åpne en ny e-postmelding. I Til-feltet begynner du å skrive navnet på en av kontaktene du kopierte fra Outlook til Kontakter. Navnet og e-postadressen fylles ut automatisk fra Kontakter-appen.

Image






